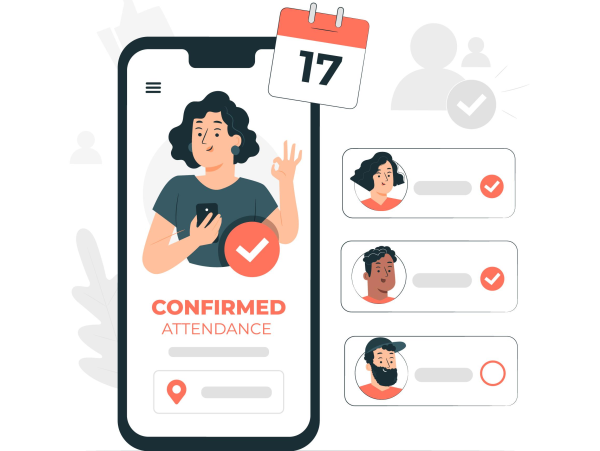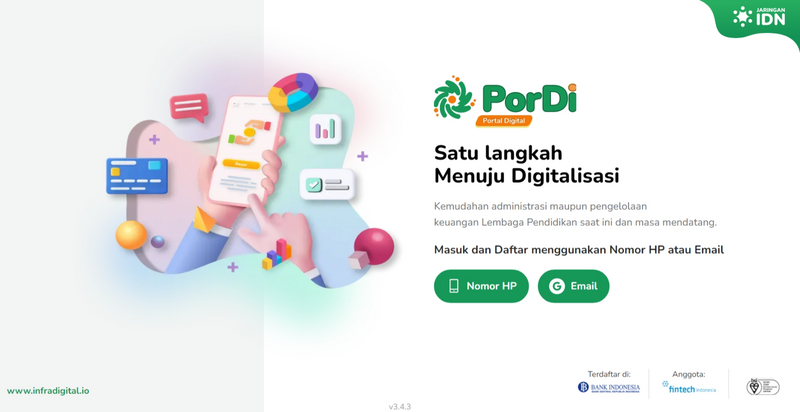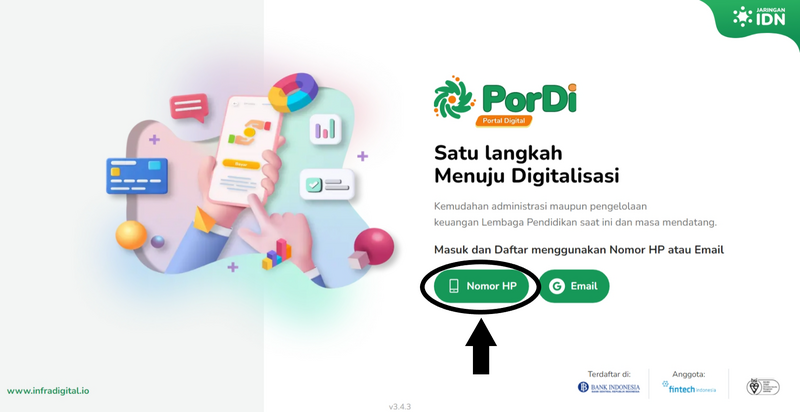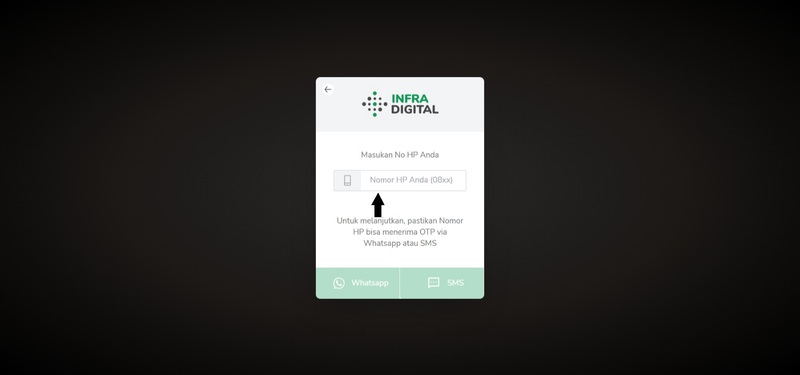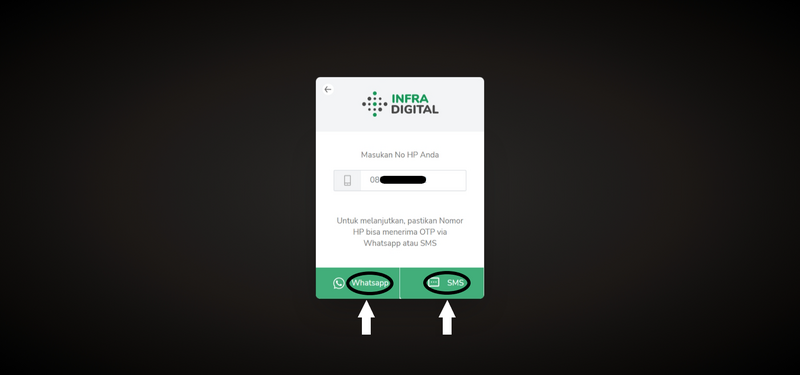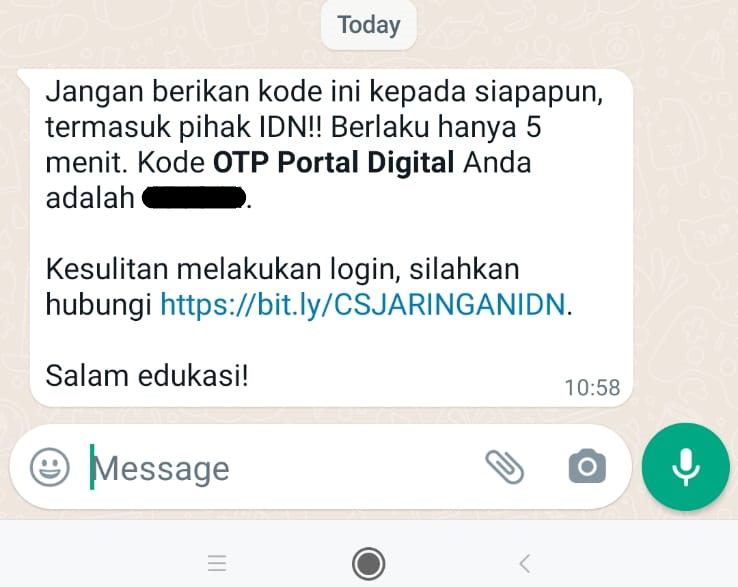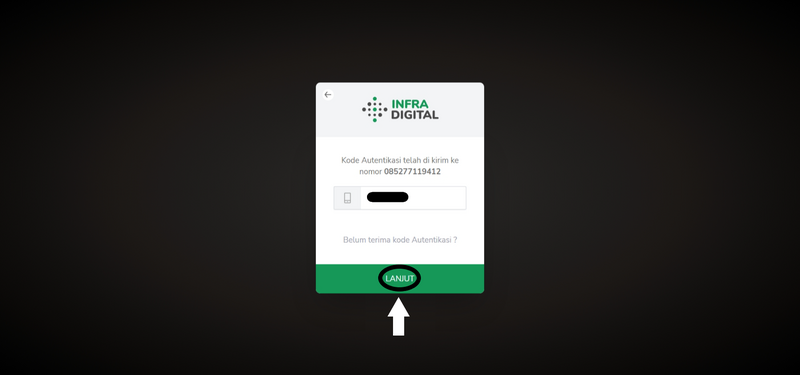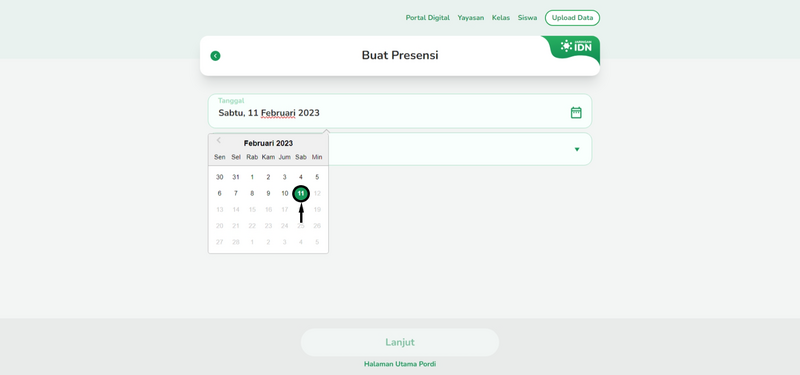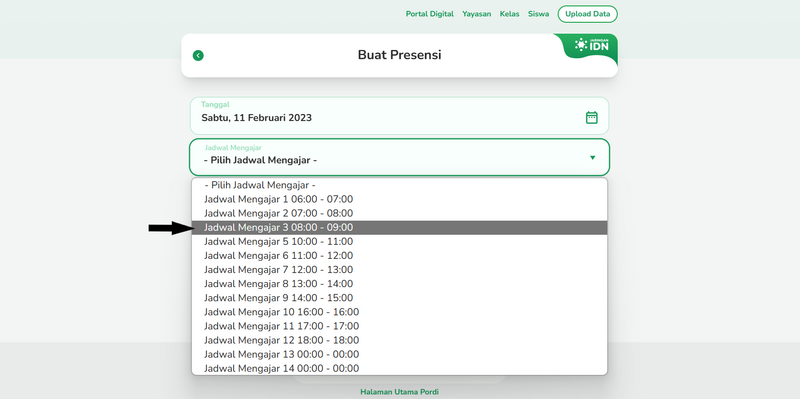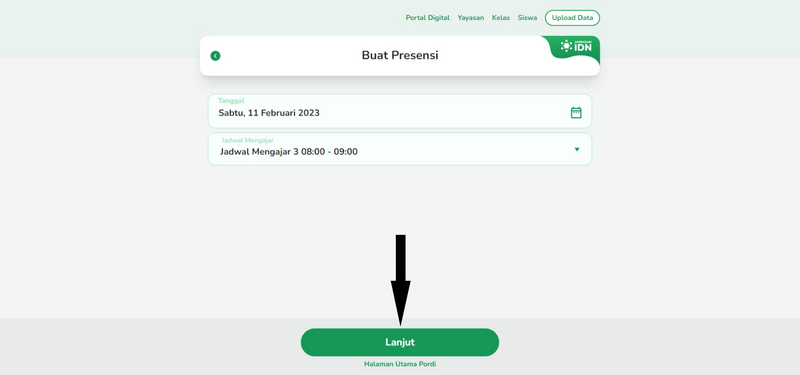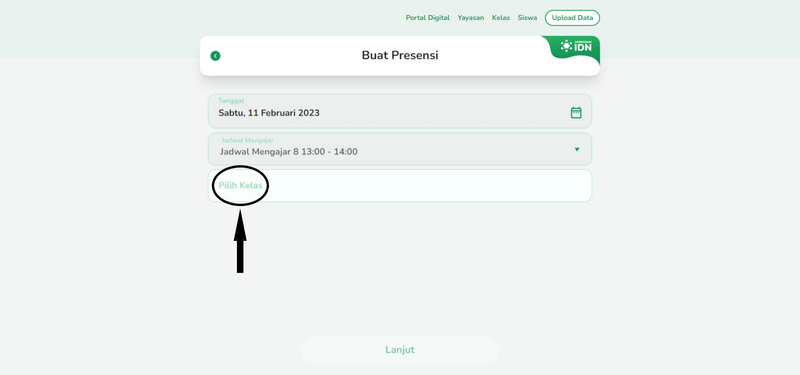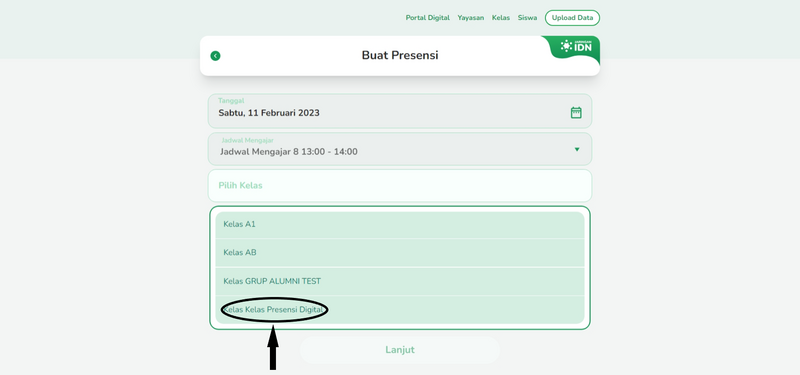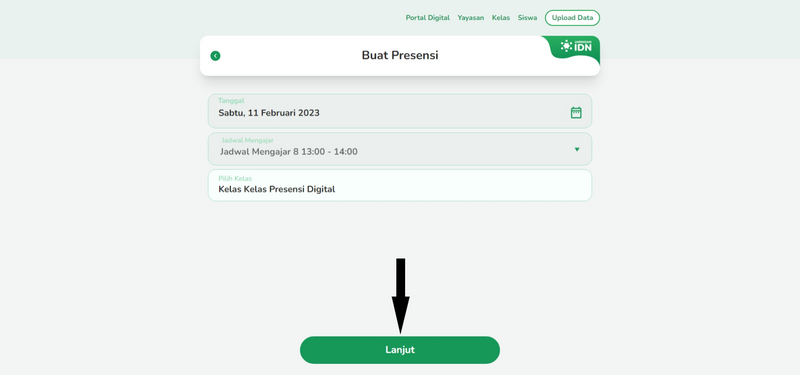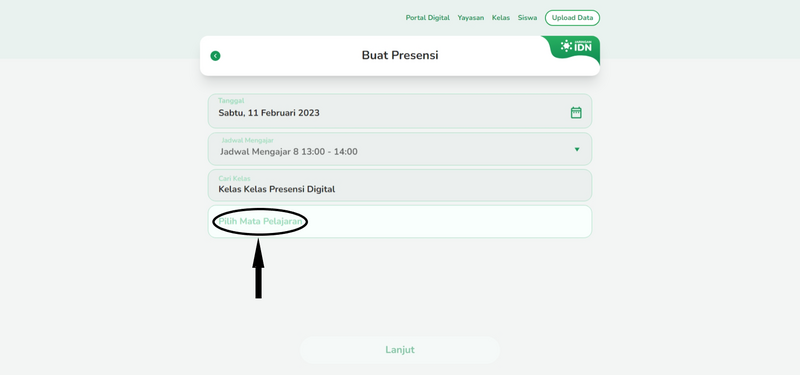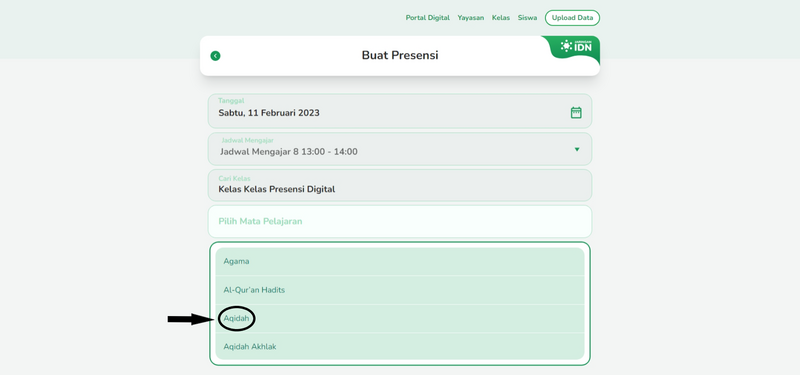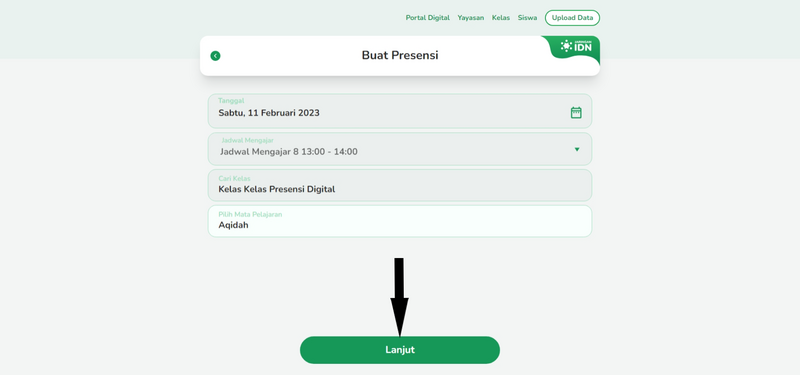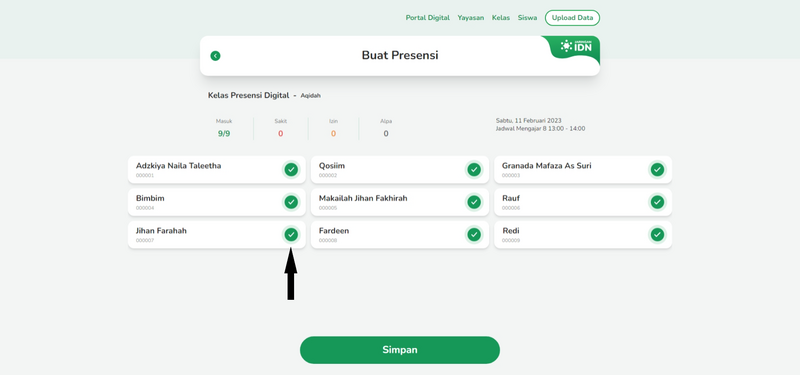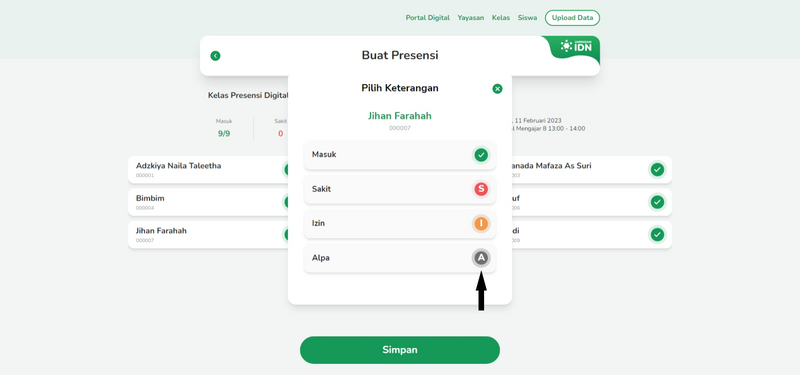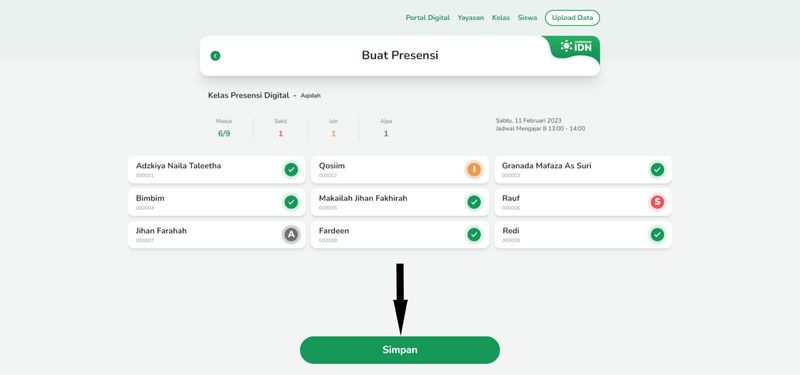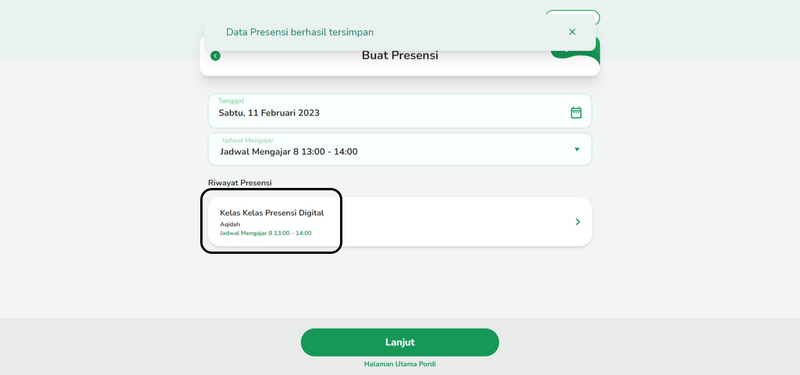(Created page with "{{Tuto Details |Main_Picture=Membuat_Presensi_Digital_Siswa_Home.jpg |Main_Picture_annotation={"version":"3.5.0","objects":[{"type":"image","version":"3.5.0","originX":"left",...") |
|||
| Line 37: | Line 37: | ||
|Step_Title=Pilih Tanggal dan Jadwal Mengajar | |Step_Title=Pilih Tanggal dan Jadwal Mengajar | ||
|Step_Content=Jangan lupa pilih tanggan dan jadwal mengajar dengan teliti, agar presensi yang dibuat valid dan benar. | |Step_Content=Jangan lupa pilih tanggan dan jadwal mengajar dengan teliti, agar presensi yang dibuat valid dan benar. | ||
| − | |Step_Picture_00= | + | |
| − | |Step_Picture_01= | + | Kemudian klik Lanjut. |
| + | |Step_Picture_00=Membuat_Presensi_Digital_Siswa_20.png | ||
| + | |Step_Picture_01=Membuat_Presensi_Digital_Siswa_21.png | ||
| + | |Step_Picture_02=Membuat_Presensi_Digital_Siswa_22.png | ||
| + | }} | ||
| + | {{Tuto Step | ||
| + | |Step_Title=Pilih Kelas | ||
| + | |Step_Content=Silakan pilih kelas siswa yang akan dilakukan presensi. | ||
| + | |||
| + | Kemudian klik Lanjut. | ||
| + | |Step_Picture_00=Membuat_Presensi_Digital_Siswa_23.png | ||
| + | |Step_Picture_01=Membuat_Presensi_Digital_Siswa_24.png | ||
| + | |Step_Picture_02=Membuat_Presensi_Digital_Siswa_25.png | ||
}} | }} | ||
{{Tuto Step | {{Tuto Step | ||
| − | |Step_Title=Pilih | + | |Step_Title=Pilih Mata Pelajaran |
| − | |Step_Content= | + | |Step_Content=Pilih mata pelajaran yang sedang berlangsung, kemudian klik Lanjut. |
| − | |Step_Picture_00= | + | |Step_Picture_00=Membuat_Presensi_Digital_Siswa_26.png |
| − | |Step_Picture_01= | + | |Step_Picture_01=Membuat_Presensi_Digital_Siswa_27.png |
| + | |Step_Picture_02=Membuat_Presensi_Digital_Siswa_28.png | ||
}} | }} | ||
{{Tuto Step | {{Tuto Step | ||
| Line 53: | Line 66: | ||
Kemudian klik Simpan. | Kemudian klik Simpan. | ||
| − | |Step_Picture_00= | + | |Step_Picture_00=Membuat_Presensi_Digital_Siswa_29.png |
| − | |Step_Picture_01= | + | |Step_Picture_01=Membuat_Presensi_Digital_Siswa_30.png |
| + | |Step_Picture_02=Membuat_Presensi_Digital_Siswa_31.png | ||
}} | }} | ||
{{Tuto Step | {{Tuto Step | ||
|Step_Title=Selesai | |Step_Title=Selesai | ||
|Step_Content=Selamat, Anda telah menyimpan Presensi Kehadiran siswa. | |Step_Content=Selamat, Anda telah menyimpan Presensi Kehadiran siswa. | ||
| − | |Step_Picture_00= | + | |Step_Picture_00=Membuat_Presensi_Digital_Siswa_32.png |
}} | }} | ||
{{Notes}} | {{Notes}} | ||
Latest revision as of 08:23, 11 February 2023
Presensi Digital membuat waktu absensi lebih mudah, efisien dan singkat.
Duration
5 minute(s)
Introduction
Jaringan IDN Kini hadir kembali memberikan solusi untuk para Guru yang masih mengalami kendala dalam proses absensi manual di Sekolah. Presensi Digital memudahkan para Guru dalam mencatat kehadiran secara mudah, simpel dan pastinya rapih dan tepat.
Step 1 - Buka Pordi
Silakan buka Pordi di browser Hp Anda dengan cara klik url berikut.
https://pordi.infradigital.io/.
Kemudian pilih Nomor HP.
Step 2 - Masukkan Nomor Telepon
Masukkan Nomor Telepon yang Anda miliki, baik itu yang memiliki WA atau aktif Anda dapat memilih salah satunya.
Step 3 - Tunggu dan Masukkan Kode OTP
Kode OTP akan dikirimkan Jaringan IDN (WA atau SMS), dan masukkan 6 digit kode tersebut kedalam halaman Pordi.
Step 4 - Pilih Tanggal dan Jadwal Mengajar
Jangan lupa pilih tanggan dan jadwal mengajar dengan teliti, agar presensi yang dibuat valid dan benar.
Kemudian klik Lanjut.
Step 7 - Pilih Keterangan Absensi
Anda dapat mengatur kehadiran siswa, baik itu Masuk, Sakit, Izin dan Alpha.
Pastikan semua siswa diberi keterangan yang valid.
Kemudian klik Simpan.
Published