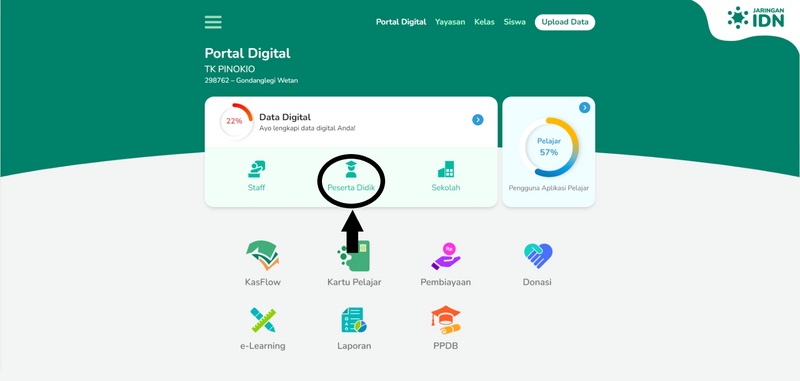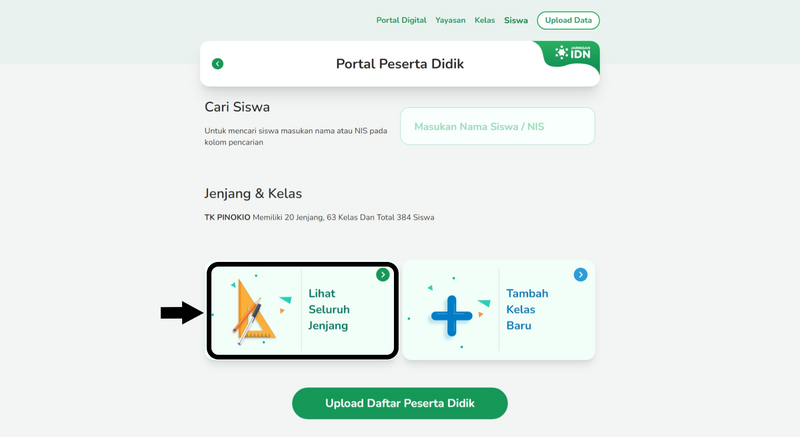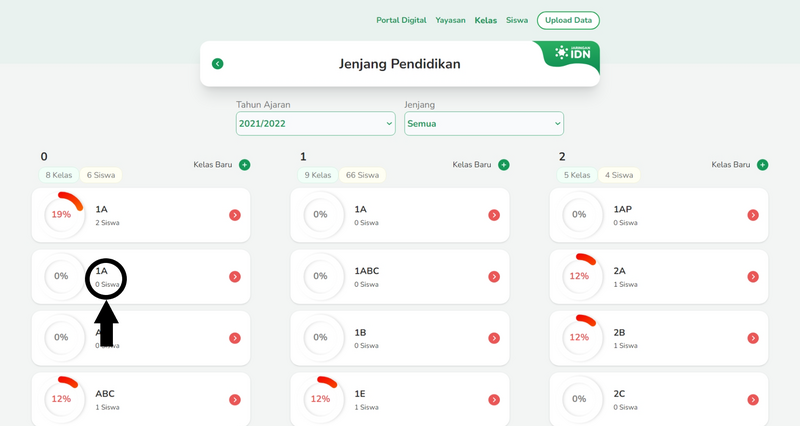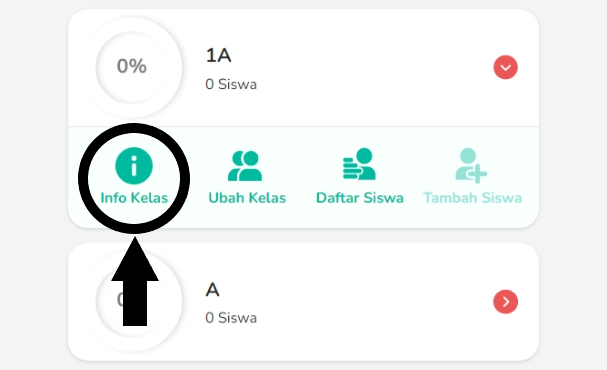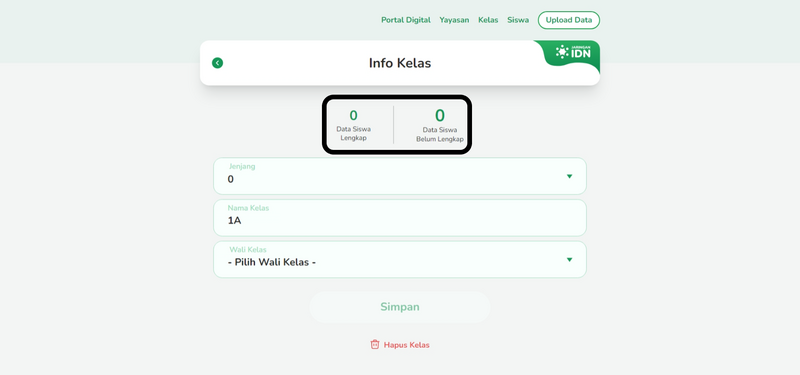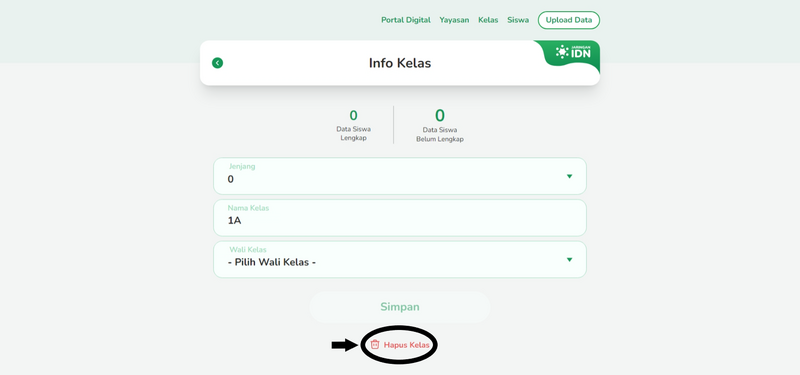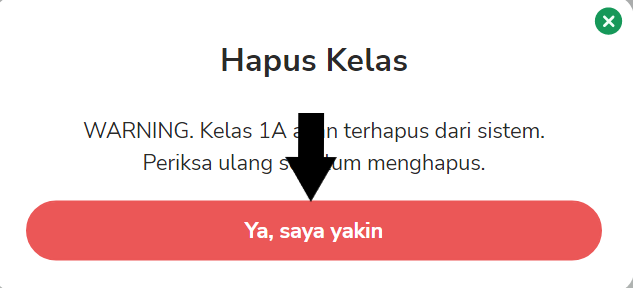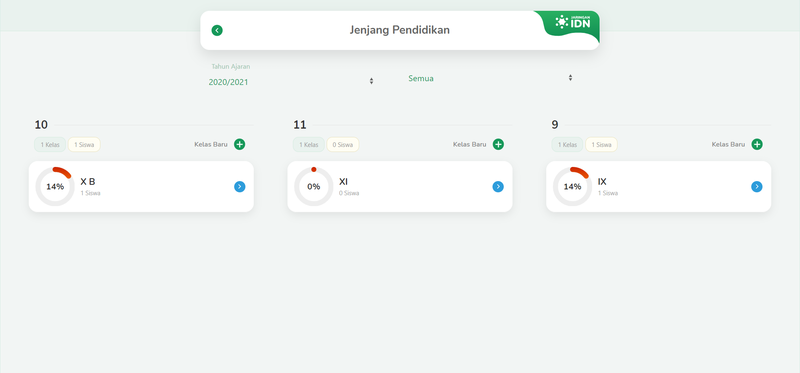| Line 6: | Line 6: | ||
|Duration=3 | |Duration=3 | ||
|Duration-type=minute(s) | |Duration-type=minute(s) | ||
| + | |Tags=Hapus Kelas, Menghapus, Kelas, Kelas Siswa | ||
}} | }} | ||
{{Introduction | {{Introduction | ||
| Line 13: | Line 14: | ||
{{Tuto Step | {{Tuto Step | ||
|Step_Title=Pilih Peserta Didik | |Step_Title=Pilih Peserta Didik | ||
| − | |Step_Content= | + | |Step_Content=Silakan buka Pordi di browser pada laptop/handphone Anda, kemudian pada halaman beranda, pilih '''Peserta Didik'''. |
| − | |Step_Picture_00= | + | |Step_Picture_00=Menghapus_Kelas_K1.png |
| − | |||
}} | }} | ||
{{Tuto Step | {{Tuto Step | ||
|Step_Title=Pilih Lihat Seluruh Jenjang | |Step_Title=Pilih Lihat Seluruh Jenjang | ||
|Step_Content=Klik '''Lihat Seluruh Jenjang''' untuk memilih kelas yang ingin dihapus. | |Step_Content=Klik '''Lihat Seluruh Jenjang''' untuk memilih kelas yang ingin dihapus. | ||
| − | |Step_Picture_00= | + | |Step_Picture_00=Menghapus_Kelas_K2.png |
| − | |||
}} | }} | ||
{{Tuto Step | {{Tuto Step | ||
| − | |Step_Title=Pilih | + | |Step_Title=Pilih Kelas dan Klik Info Kelas |
| − | |||
| − | |||
| − | |||
| − | |||
| − | |||
| − | |||
| − | |||
| − | |||
|Step_Content=Pastikan tidak ada siswa dalam kelas yang akan dihapus. | |Step_Content=Pastikan tidak ada siswa dalam kelas yang akan dihapus. | ||
| − | Klik '''Info'''. | + | Klik '''Info Kelas'''. |
| − | |Step_Picture_00= | + | |Step_Picture_00=Menghapus_Kelas_K3.png |
| − | |Step_Picture_01= | + | |Step_Picture_01=Menghapus_Kelas_K4.png |
}} | }} | ||
{{Tuto Step | {{Tuto Step | ||
| Line 43: | Line 34: | ||
|Step_Content=Pastikan kembali tidak ada data siswa di kelas tersebut, jika terdapat siswa silahkan klik [[Menghapus Siswa|Menghapus Siswa - infradigital (dokit.app)]] untuk mengetahui cara menghapus siswa. | |Step_Content=Pastikan kembali tidak ada data siswa di kelas tersebut, jika terdapat siswa silahkan klik [[Menghapus Siswa|Menghapus Siswa - infradigital (dokit.app)]] untuk mengetahui cara menghapus siswa. | ||
| − | kemudian | + | kemudian klik '''Hapus''' dan '''Ya, saya yakin'''. |
| − | |Step_Picture_00= | + | |Step_Picture_00=Menghapus_Kelas_K5.png |
| − | |Step_Picture_01= | + | |Step_Picture_01=Menghapus_Kelas_K6.png |
| − | |Step_Picture_02= | + | |Step_Picture_02=Menghapus_Kelas_K7.png |
}} | }} | ||
{{Tuto Step | {{Tuto Step | ||
Latest revision as of 07:21, 18 April 2022
Anda dapat menghapus kelas di dashboard PORDI.
Duration
3 minute(s)
Introduction
Fitur Hapus Kelas hanya dapat menghapus kelas yang tidak memiliki siswa didalamnya, jika terdapat siswa tidak aktif silahkan klik Menghapus Siswa - infradigital (dokit.app) untuk mengetahui cara menghapus siswa terlebih dahulu.
Step 1 - Pilih Peserta Didik
Silakan buka Pordi di browser pada laptop/handphone Anda, kemudian pada halaman beranda, pilih Peserta Didik.
Step 2 - Pilih Lihat Seluruh Jenjang
Klik Lihat Seluruh Jenjang untuk memilih kelas yang ingin dihapus.
Step 3 - Pilih Kelas dan Klik Info Kelas
Pastikan tidak ada siswa dalam kelas yang akan dihapus.
Klik Info Kelas.
Step 4 - Klik Hapus
Pastikan kembali tidak ada data siswa di kelas tersebut, jika terdapat siswa silahkan klik Menghapus Siswa - infradigital (dokit.app) untuk mengetahui cara menghapus siswa.
kemudian klik Hapus dan Ya, saya yakin.
Published