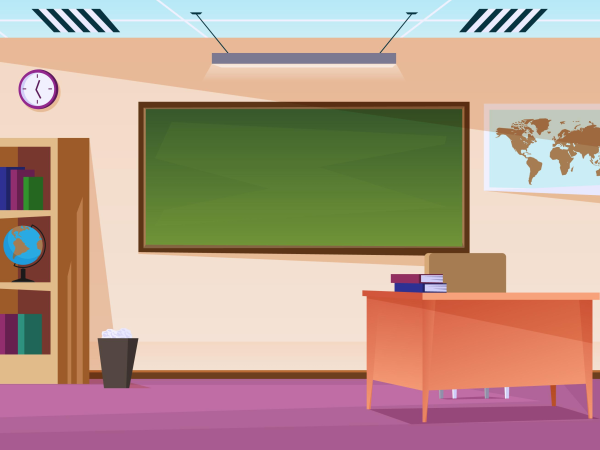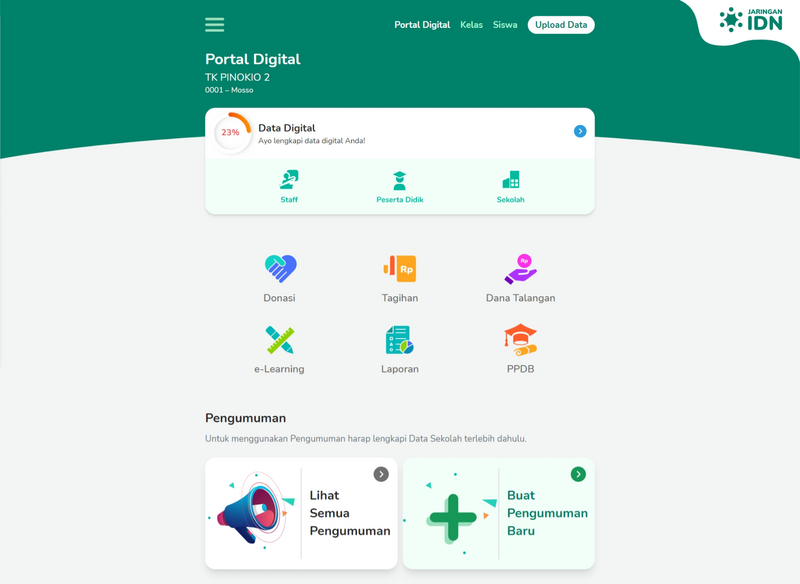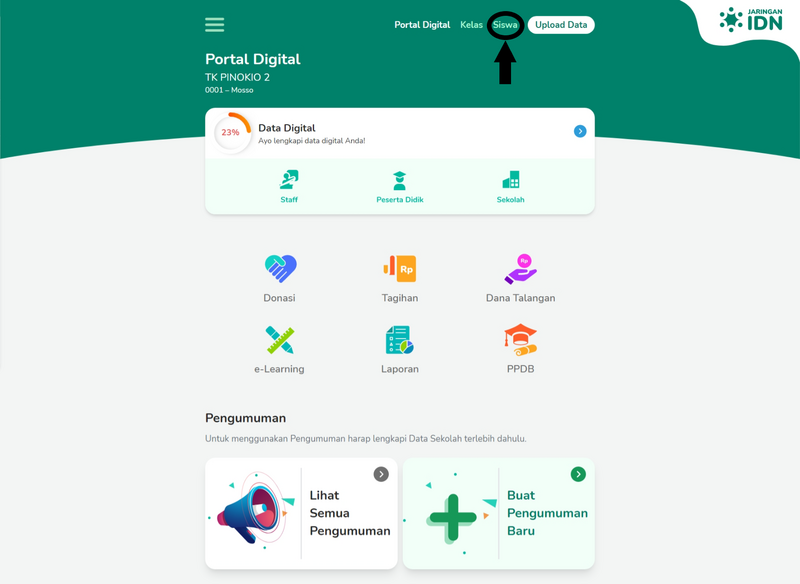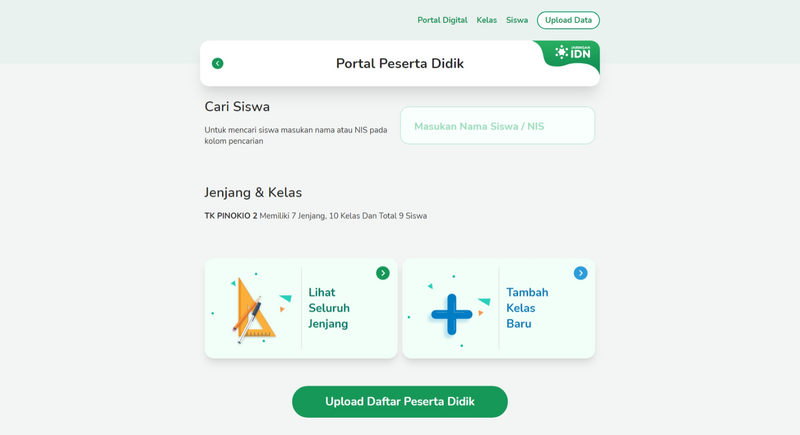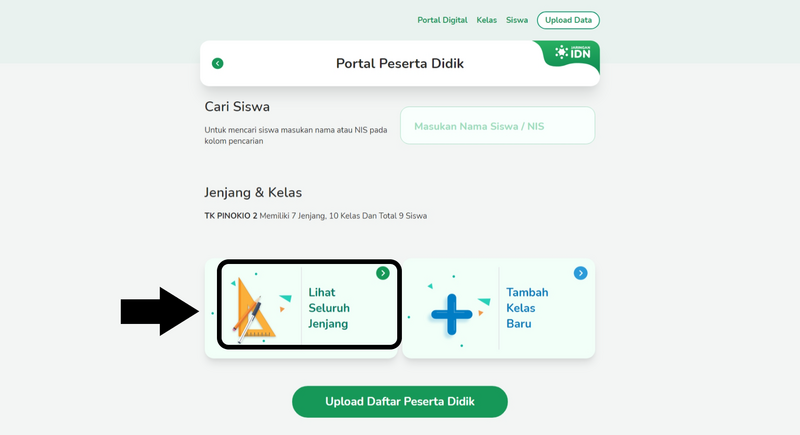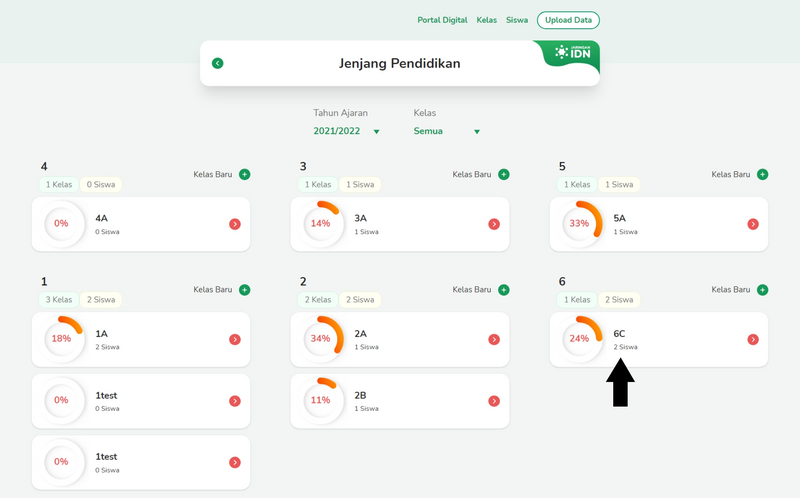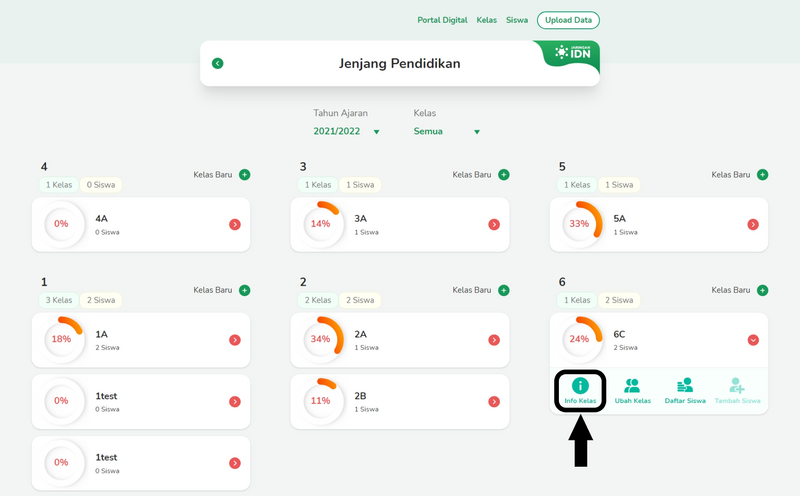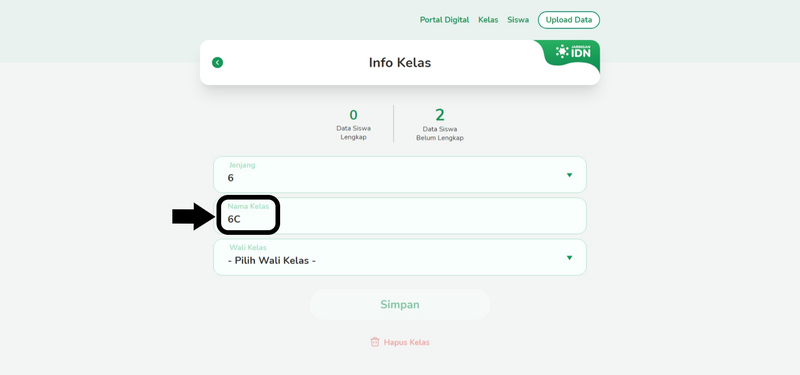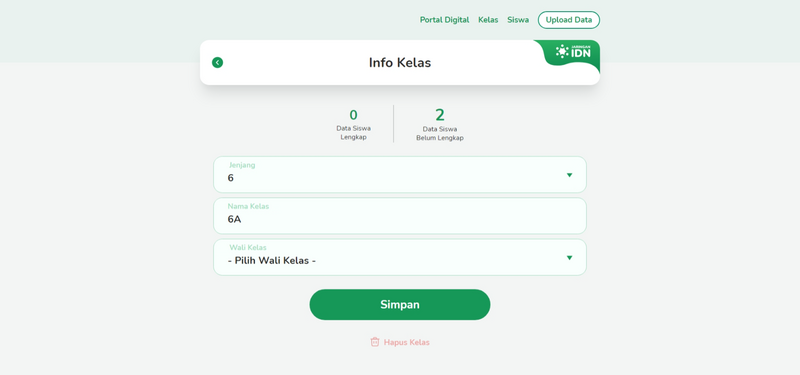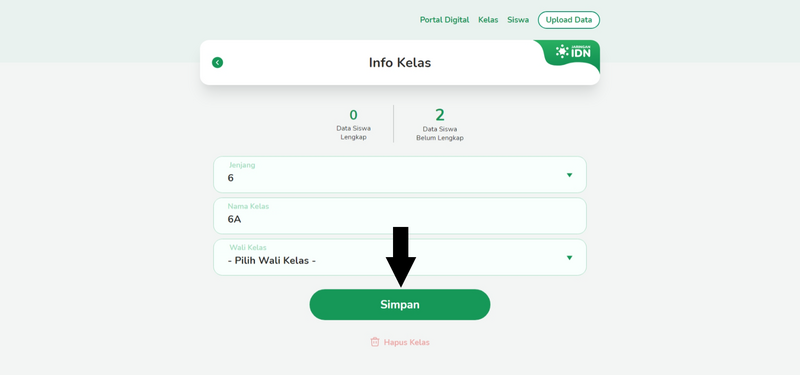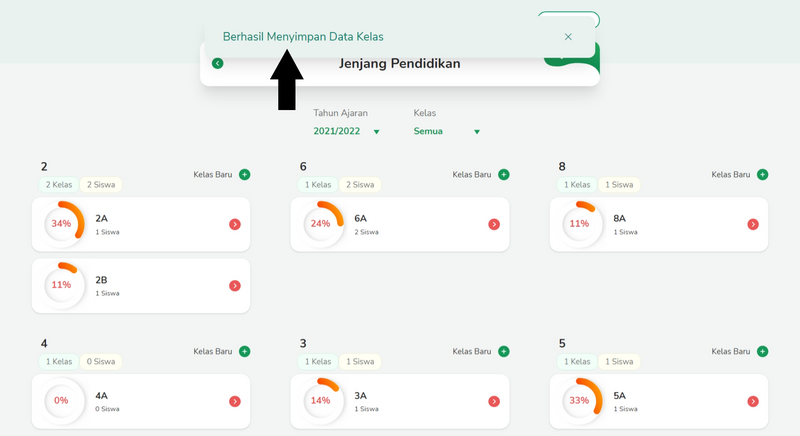| Line 14: | Line 14: | ||
{{Tuto Step | {{Tuto Step | ||
|Step_Title=Buka PORDI di Browser | |Step_Title=Buka PORDI di Browser | ||
| − | |Step_Content= | + | |Step_Content=Silakan buka '''Pordi''' di browser Hp atau Komputer. Kemudian pilih '''Siswa'''. |
| − | |Step_Picture_00= | + | |Step_Picture_00=Registrasi_PORDI_Tanpa_Kode_Event_Tampilan_Pordi_Baru_TK_Pinokio_II_.png |
| − | |Step_Picture_01= | + | |Step_Picture_01=Merubah_Nama_Kelas_A1.png |
}} | }} | ||
{{Tuto Step | {{Tuto Step | ||
|Step_Title=Pilih Lihat Seluruh Jenjang | |Step_Title=Pilih Lihat Seluruh Jenjang | ||
|Step_Content=Kemudian di halaman '''Jenjang & Kelas''', klik '''Lihat Seluruh Jenjang'''. | |Step_Content=Kemudian di halaman '''Jenjang & Kelas''', klik '''Lihat Seluruh Jenjang'''. | ||
| − | |Step_Picture_00= | + | |Step_Picture_00=Merubah_Nama_Kelas_A2.png |
| − | |Step_Picture_01= | + | |Step_Picture_01=Merubah_Nama_Kelas_A3.png |
}} | }} | ||
{{Tuto Step | {{Tuto Step | ||
| − | |Step_Title=Pilih Kelas | + | |Step_Title=Pilih Kelas Yang Akan di Edit |
|Step_Content=Silahkan pilih Kelas yang akan diubah namanya. | |Step_Content=Silahkan pilih Kelas yang akan diubah namanya. | ||
Klik '''Kelas''' tersebut sampai muncul menu tambahan, pilih '''Info'''. | Klik '''Kelas''' tersebut sampai muncul menu tambahan, pilih '''Info'''. | ||
| − | |Step_Picture_00= | + | |Step_Picture_00=Merubah_Nama_Kelas_A4.png |
| − | |Step_Picture_01= | + | |Step_Picture_01=Merubah_Nama_Kelas_A5.png |
| − | |||
| − | |||
}} | }} | ||
{{Tuto Step | {{Tuto Step | ||
|Step_Title=Edit Nama Kelas | |Step_Title=Edit Nama Kelas | ||
|Step_Content=Silahkan edit '''Nama Kelas''' sesuai kebutuhan dan pastikan kembali nama kelas '''Belum digunakan''' kelas lain guna menghindari penamaan kelas yang sama. | |Step_Content=Silahkan edit '''Nama Kelas''' sesuai kebutuhan dan pastikan kembali nama kelas '''Belum digunakan''' kelas lain guna menghindari penamaan kelas yang sama. | ||
| − | |Step_Picture_00= | + | |Step_Picture_00=Merubah_Nama_Kelas_A6.png |
| − | |Step_Picture_01= | + | |Step_Picture_01=Merubah_Nama_Kelas_A7.png |
| − | |||
}} | }} | ||
{{Tuto Step | {{Tuto Step | ||
| − | |Step_Title= | + | |Step_Title=Klik Simpan dan Selesai |
| − | |||
| − | |||
| − | |||
| − | |||
| − | |||
| − | |||
| − | |||
| − | |||
| − | |||
|Step_Content=Selamat, Anda telah berhasil mengubah nama kelas di PORDI. | |Step_Content=Selamat, Anda telah berhasil mengubah nama kelas di PORDI. | ||
| − | |Step_Picture_00= | + | |Step_Picture_00=Merubah_Nama_Kelas_A8.png |
| + | |Step_Picture_01=Merubah_Nama_Kelas_A9.png | ||
}} | }} | ||
{{Notes}} | {{Notes}} | ||
Latest revision as of 10:02, 5 November 2021
Anda dapat mengubah nama kelas sesuai kebutuhan.
Duration
5 minute(s)
Introduction
Pastikan kembali nama kelas yang akan dirubah belum digunakan kelas lain di untuk menghindari penamaan yang sama.
Step 1 - Buka PORDI di Browser
Silakan buka Pordi di browser Hp atau Komputer. Kemudian pilih Siswa.
Step 2 - Pilih Lihat Seluruh Jenjang
Kemudian di halaman Jenjang & Kelas, klik Lihat Seluruh Jenjang.
Step 3 - Pilih Kelas Yang Akan di Edit
Silahkan pilih Kelas yang akan diubah namanya.
Klik Kelas tersebut sampai muncul menu tambahan, pilih Info.
Step 4 - Edit Nama Kelas
Silahkan edit Nama Kelas sesuai kebutuhan dan pastikan kembali nama kelas Belum digunakan kelas lain guna menghindari penamaan kelas yang sama.
Published