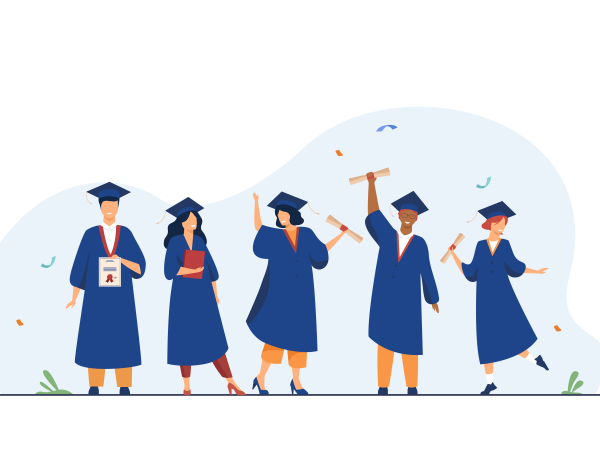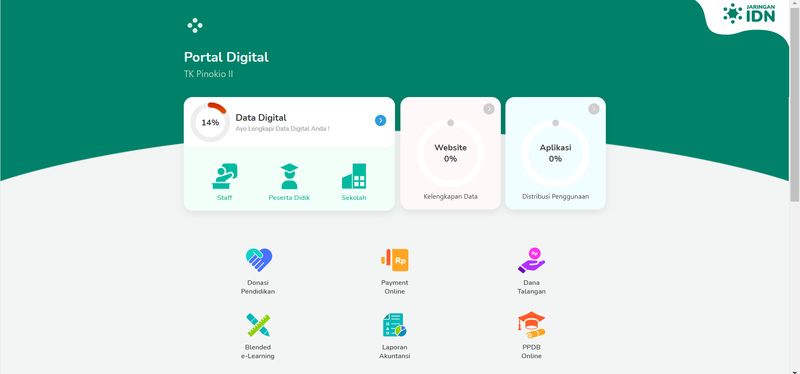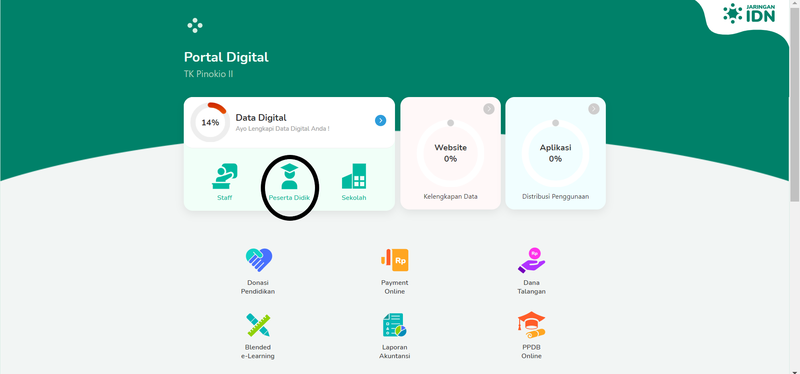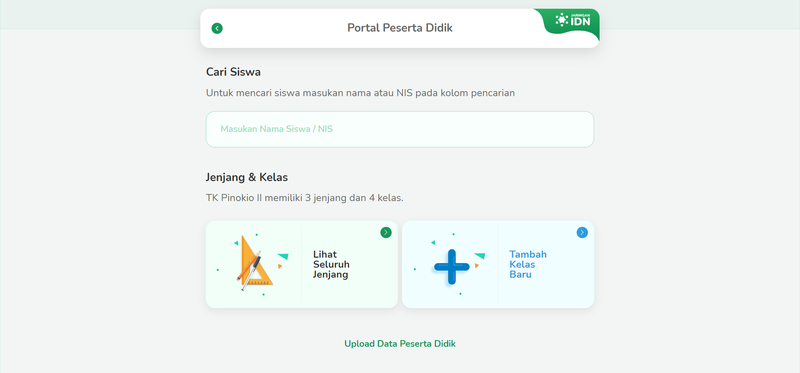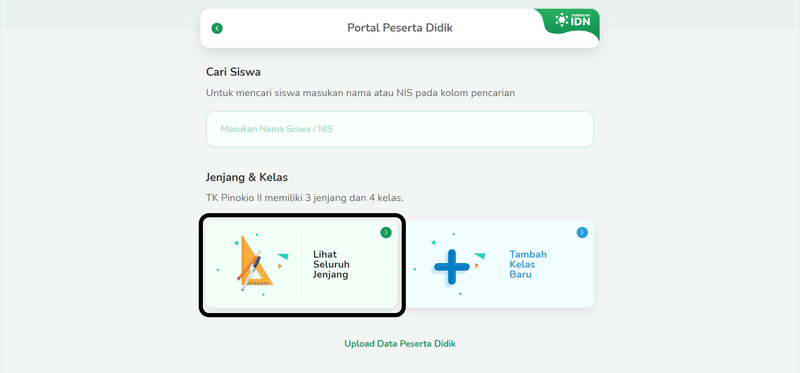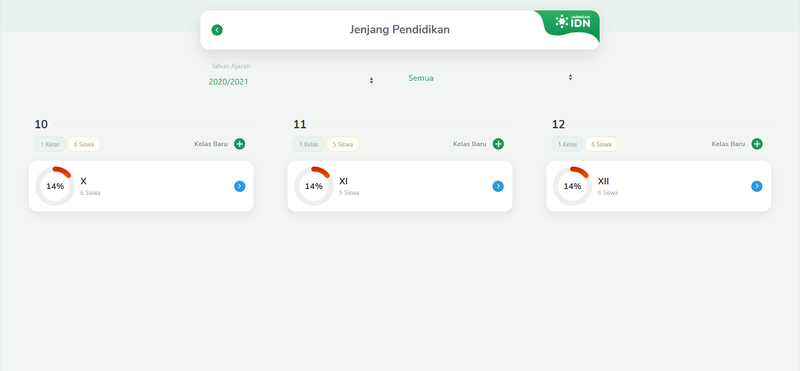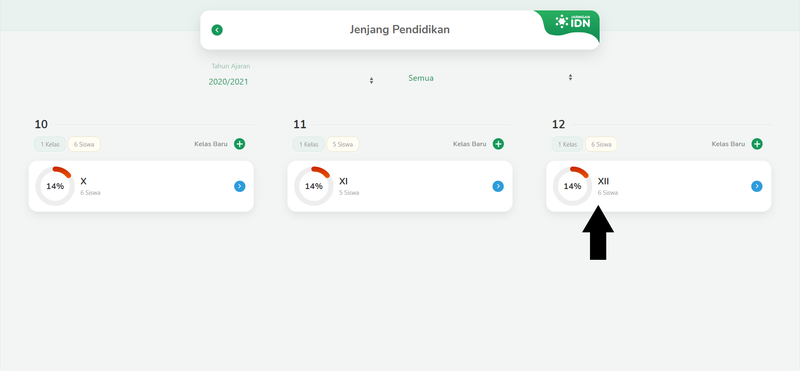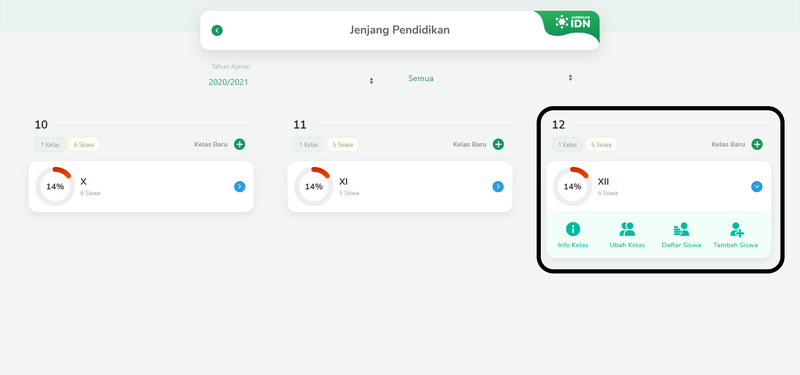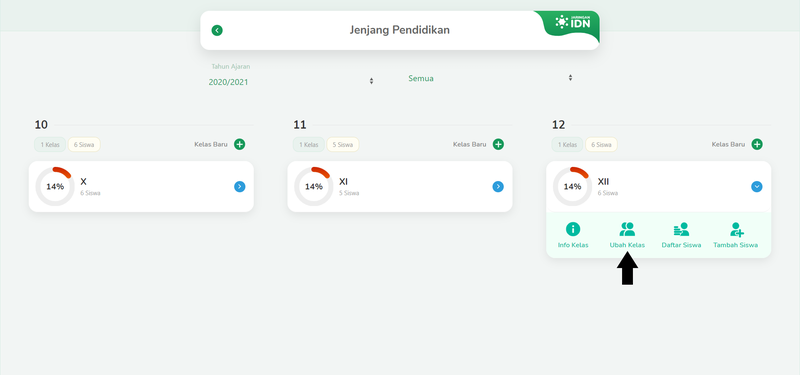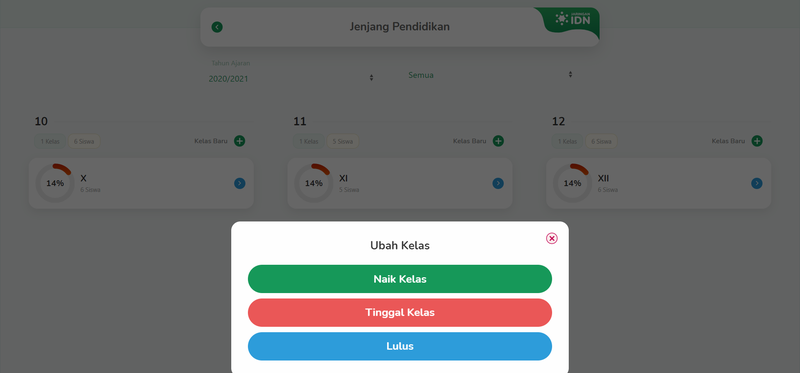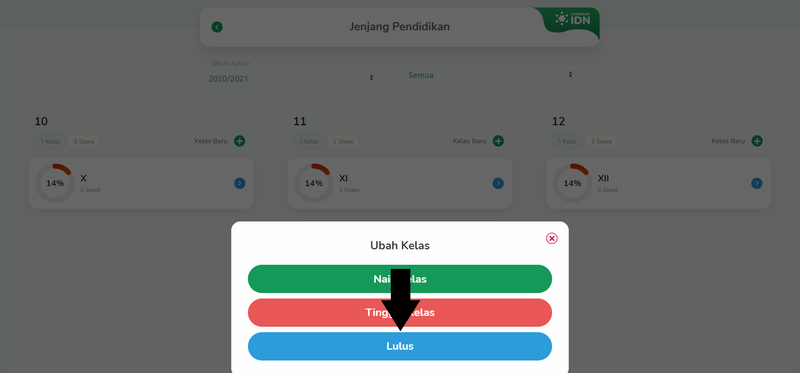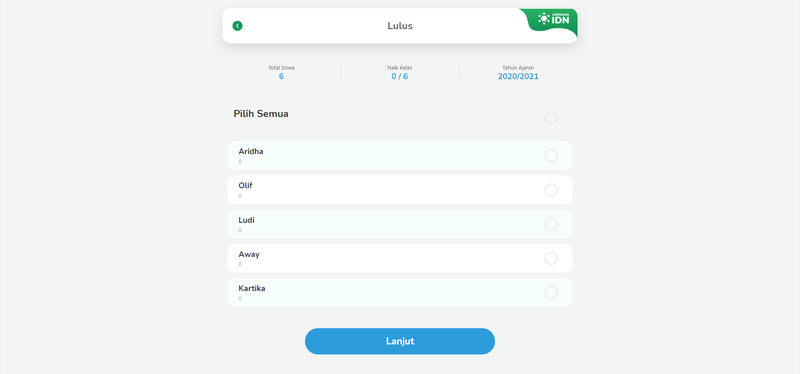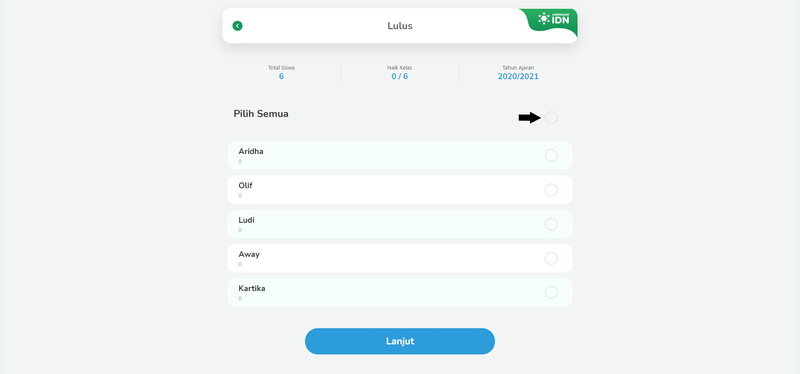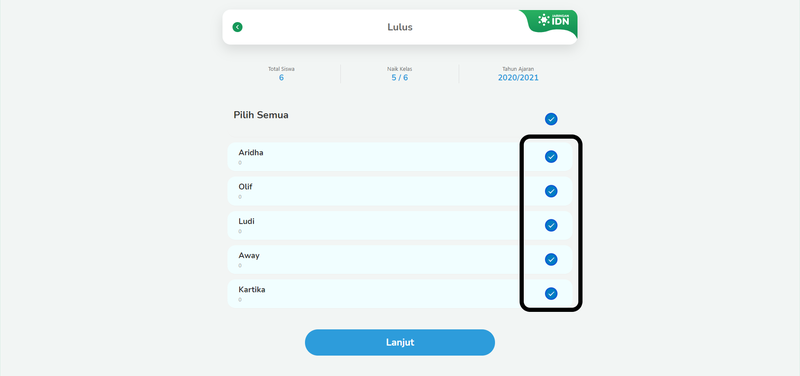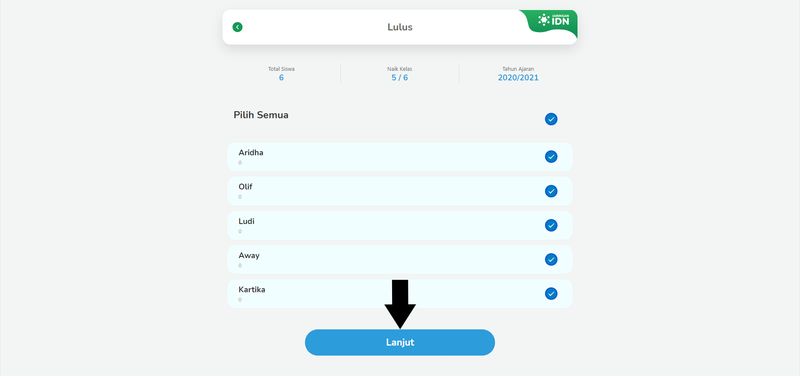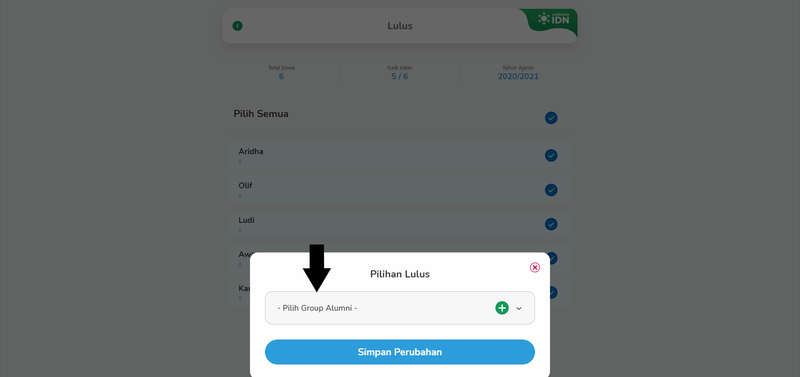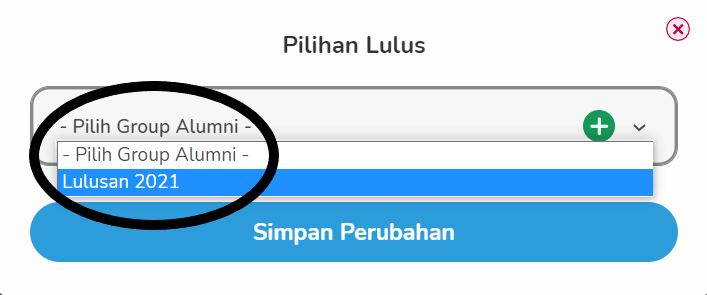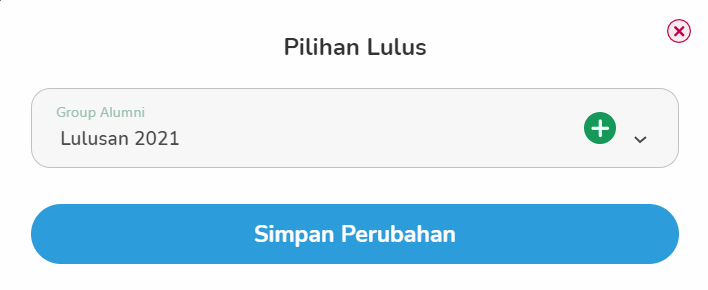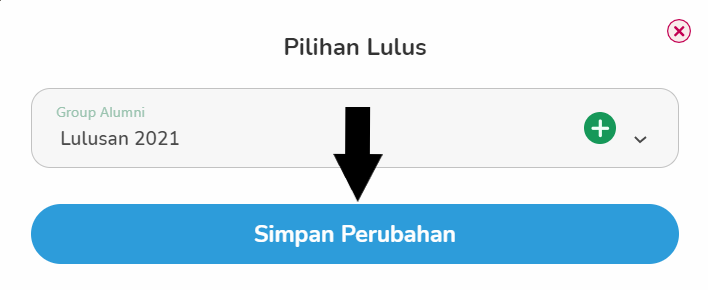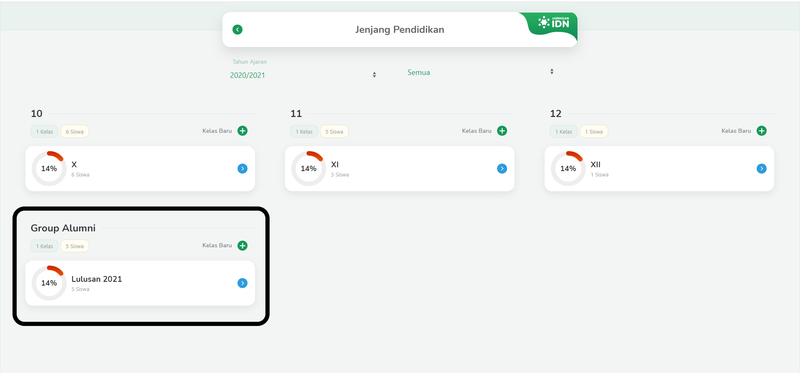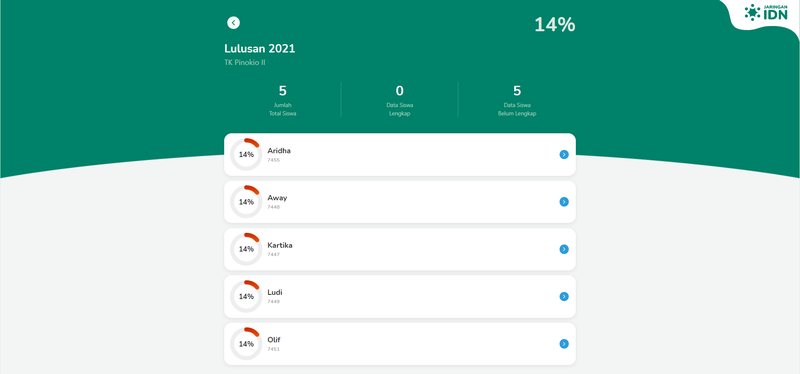|
|
| Line 19: |
Line 19: |
| | |Step_Picture_00=Meluluskan_Kelas_Siswa_Step_1.3.png | | |Step_Picture_00=Meluluskan_Kelas_Siswa_Step_1.3.png |
| | |Step_Picture_01=Meluluskan_Kelas_Siswa_Step_1.png | | |Step_Picture_01=Meluluskan_Kelas_Siswa_Step_1.png |
| − | }}
| |
| − | {{Tuto Step
| |
| − | |Step_Title=Pilih Lihat Seluruh Jenjang
| |
| − | |Step_Content=Pada halaman Portal Peserta Didik, klik '''Lihat Seluruh Jenjang''' untuk memilih kelas yang akan diluluskan.
| |
| − | |Step_Picture_00=Meluluskan_Kelas_Siswa_Step_1.2.png
| |
| − | |Step_Picture_01=Meluluskan_Kelas_Siswa_Step_1.1.png
| |
| − | }}
| |
| − | {{Tuto Step
| |
| − | |Step_Title=Pilih Kelas yang Akan diluluskan
| |
| − | |Step_Content=Pilih '''Kelas''' yang akan diluluskan pada halaman Jenjang Pendidikan.
| |
| − | |Step_Picture_00=Meluluskan_Kelas_Siswa_Step_2.1.png
| |
| − | |Step_Picture_01=Meluluskan_Kelas_Siswa_Step_2.png
| |
| − | }}
| |
| − | {{Tuto Step
| |
| − | |Step_Title=Klik Ubah Kelas
| |
| − | |Step_Content=Klik kelas yang akan diluluskan kemudian pilih '''Ubah Kelas'''.
| |
| − | |Step_Picture_00=Meluluskan_Kelas_Siswa_Step_3.png
| |
| − | |Step_Picture_01=Meluluskan_Kelas_Siswa_Step_3.1.png
| |
| − | }}
| |
| − | {{Tuto Step
| |
| − | |Step_Title=Pilih Lulus
| |
| − | |Step_Content=Silahkan pilih/klik '''Lulus''' untuk meluluskan kelas yang dipilih.
| |
| − | |Step_Picture_00=Meluluskan_Kelas_Siswa_Step_4.png
| |
| − | |Step_Picture_01=Meluluskan_Kelas_Siswa_Step_4.1.png
| |
| − | }}
| |
| − | {{Tuto Step
| |
| − | |Step_Title=Klik Centang Semua Siswa
| |
| − | |Step_Content=Anda dapat '''mencentang semua siswa''' yang akan diluluskan dengan cara klik seperti pada tanda panah.
| |
| − |
| |
| − | Atau Anda dapat '''memilih sebagian siswa''' yang akan diluluskan dengan cara mencentang siswa yang akan lulus saja.
| |
| − | |Step_Picture_00=Meluluskan_Kelas_Siswa_Step_5.png
| |
| − | |Step_Picture_01=Meluluskan_Kelas_Siswa_Step_5.1.png
| |
| − | }}
| |
| − | {{Tuto Step
| |
| − | |Step_Title=Klik Lanjut
| |
| − | |Step_Content=Pastikan data yang dicentang sudah sesuai, kemudian klik '''Lanjut'''.
| |
| − | |Step_Picture_00=Meluluskan_Kelas_Siswa_Step_6.png
| |
| − | |Step_Picture_01=Meluluskan_Kelas_Siswa_Step_6.1.png
| |
| − | }}
| |
| − | {{Tuto Step
| |
| − | |Step_Title=Pilih Kelas yang Dituju
| |
| − | |Step_Content=Silahkan pilih kelas yang ditujukan untuk kelas Lulusan siswa tersebut.
| |
| − | |Step_Picture_00=Meluluskan_Kelas_Siswa_Step_7.png
| |
| − | |Step_Picture_01=Meluluskan_Kelas_Siswa_Step_7.1.png
| |
| − | }}
| |
| − | {{Tuto Step
| |
| − | |Step_Title=Klik Simpan Perubahan
| |
| − | |Step_Content=Jika sudah, klik '''Simpan Perubahan''' untuk menyelesaikan proses dari meluluskan kelas siswa.
| |
| − | |Step_Picture_00=Meluluskan_Kelas_Siswa_Step_8.png
| |
| − | |Step_Picture_01=Meluluskan_Kelas_Siswa_Step_8.1.png
| |
| − | }}
| |
| − | {{Tuto Step
| |
| − | |Step_Title=Selesai
| |
| − | |Step_Content=Selamat, Anda sudah berhasil meluluskan kelas siswa di dashboard PORDI.
| |
| − | |Step_Picture_00=Meluluskan_Kelas_Siswa_Step_9.png
| |
| − | |Step_Picture_01=Meluluskan_Kelas_Siswa_Step_9.1.png
| |
| | }} | | }} |
| | {{Tuto Step | | {{Tuto Step |
Anda dapat meluluskan siswa pada kelas tertinggi tanpa harus satu per satu siswa, melainkan dengan seluruh siswa dalam kelas tersebut.
Author  Fajar | Last edit 24/10/2022 by Fajar
Fajar | Last edit 24/10/2022 by Fajar
Duration
5 minute(s) minute(s)
Anda dapat meluluskan siswa pada kelas tertinggi tanpa harus satu per satu siswa, melainkan dengan seluruh siswa dalam kelas tersebut.
Duration
5 minute(s) minute(s)
<languages />
Portal Digital, Lulus, Siswa
Meluluskan_Kelas_Siswa_5853.jpg
Introduction
Silahkan lihat cara dibawah untuk mengetahui langkah meluluskan siswa dalam kelas tertentu.
Step 1 - Buka Dashboard di Browser
Silahkan klik atau copy url https://pordi.infradigital.io/ di browser komputer atau hp Anda.
Kemudian klik Peserta Didik.
Step 2 - Pilih Lihat Seluruh Jenjang
Pada halaman Portal Peserta Didik, klik Lihat Seluruh Jenjang untuk memilih kelas yang akan diluluskan.
Step 3 - Pilih Kelas yang Akan diluluskan
Pilih Kelas yang akan diluluskan pada halaman Jenjang Pendidikan.
Step 4 - Klik Ubah Kelas
Klik kelas yang akan diluluskan kemudian pilih Ubah Kelas.
Step 5 - Pilih Lulus
Silahkan pilih/klik Lulus untuk meluluskan kelas yang dipilih.
Step 6 - Klik Centang Semua Siswa
Anda dapat mencentang semua siswa yang akan diluluskan dengan cara klik seperti pada tanda panah.
Atau Anda dapat memilih sebagian siswa yang akan diluluskan dengan cara mencentang siswa yang akan lulus saja.
Step 7 - Klik Lanjut
Pastikan data yang dicentang sudah sesuai, kemudian klik Lanjut.
Step 8 - Pilih Kelas yang Dituju
Silahkan pilih kelas yang ditujukan untuk kelas Lulusan siswa tersebut.
Step 9 - Klik Simpan Perubahan
Jika sudah, klik Simpan Perubahan untuk menyelesaikan proses dari meluluskan kelas siswa.
Step 10 - Selesai
Selamat, Anda sudah berhasil meluluskan kelas siswa di dashboard PORDI.
Published