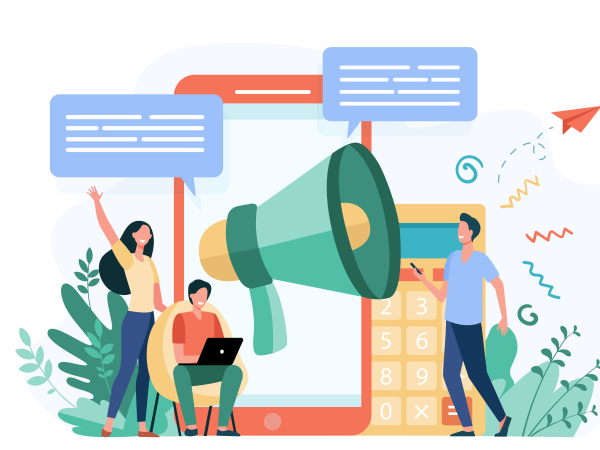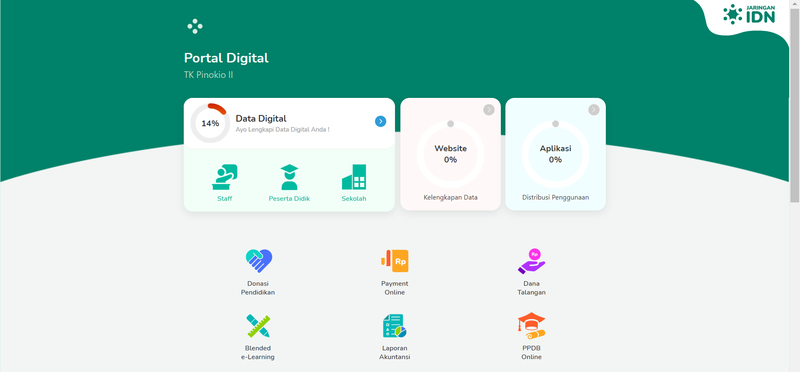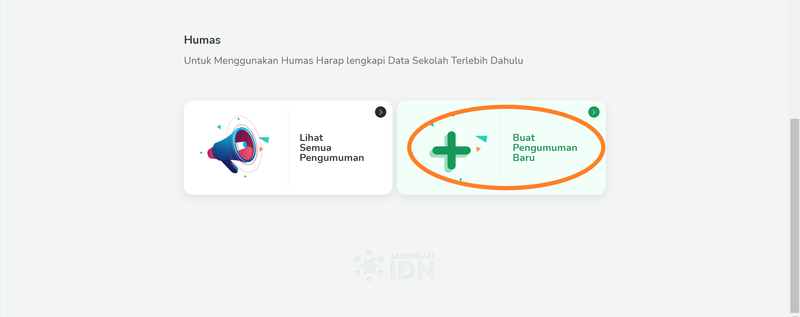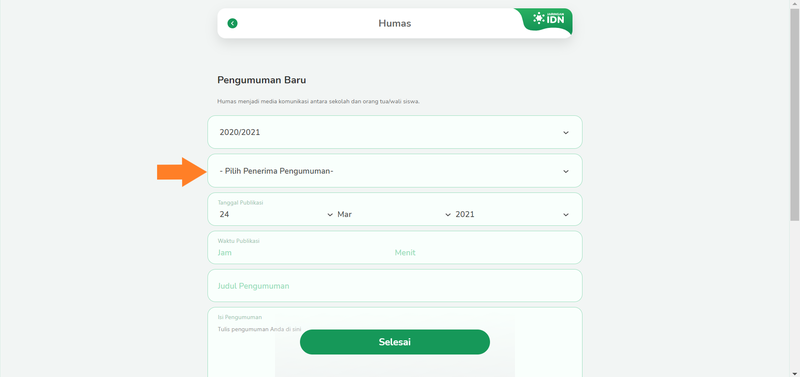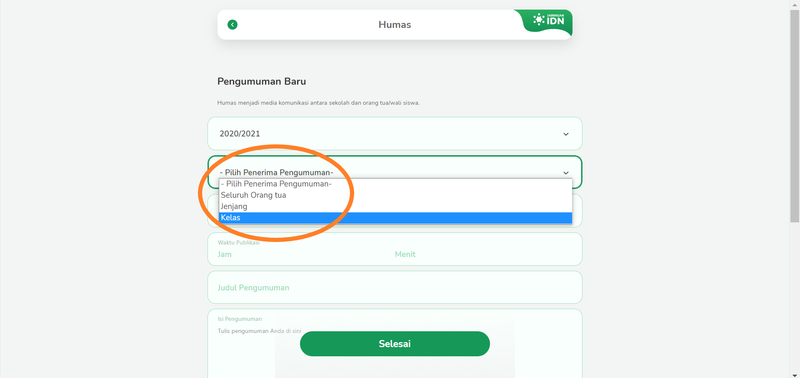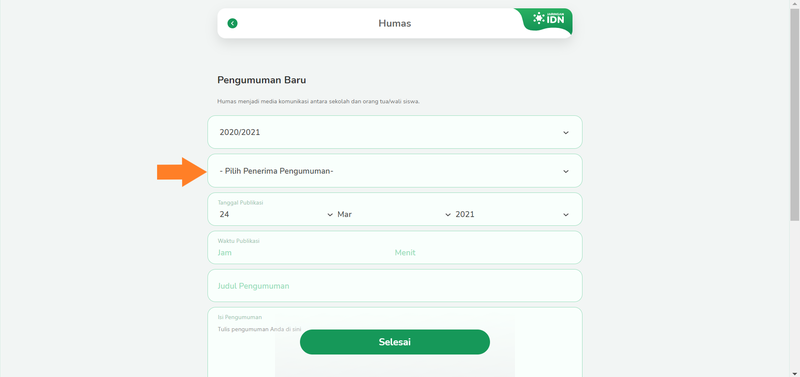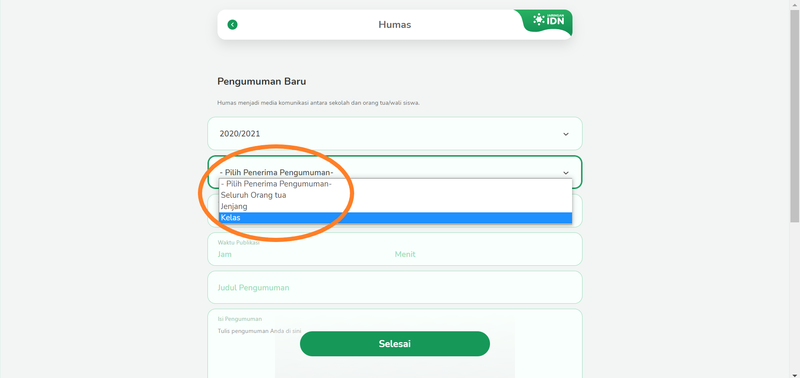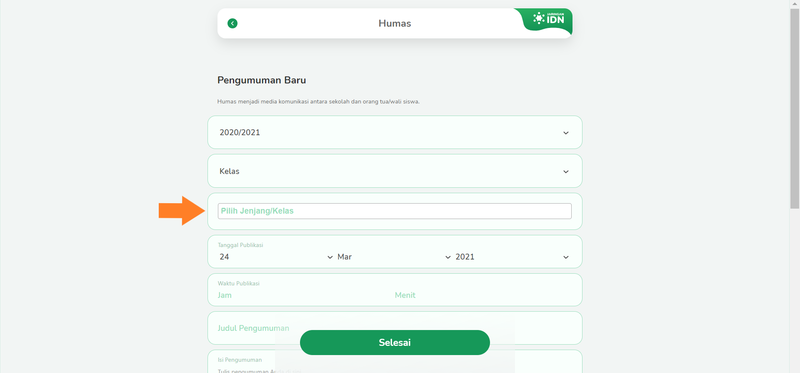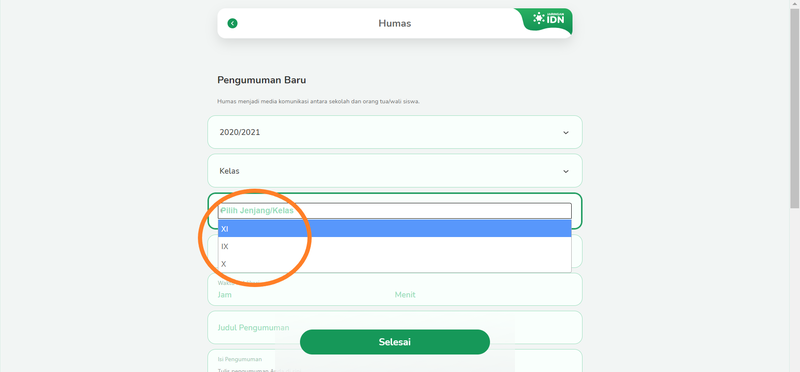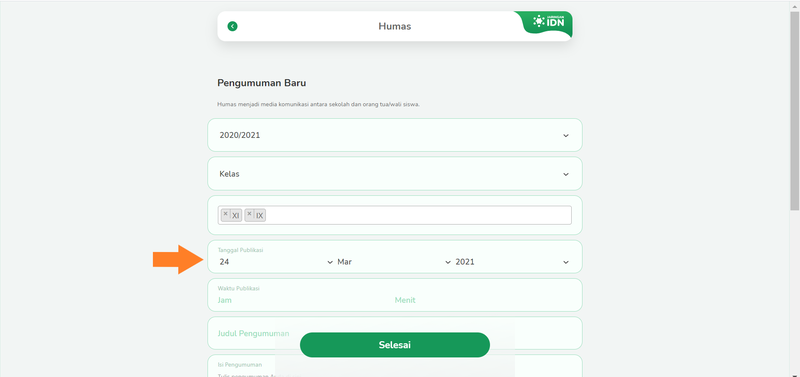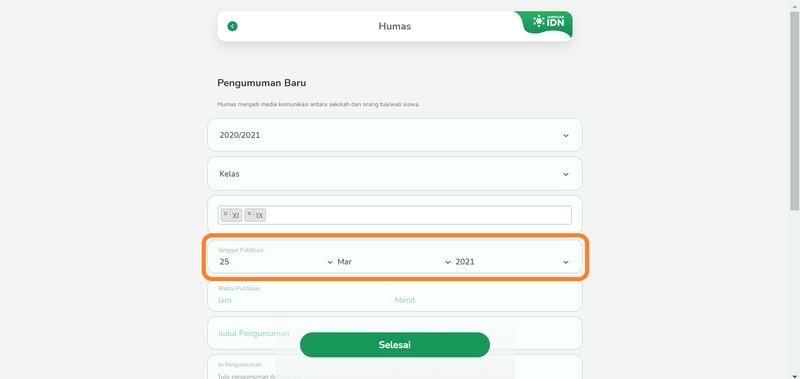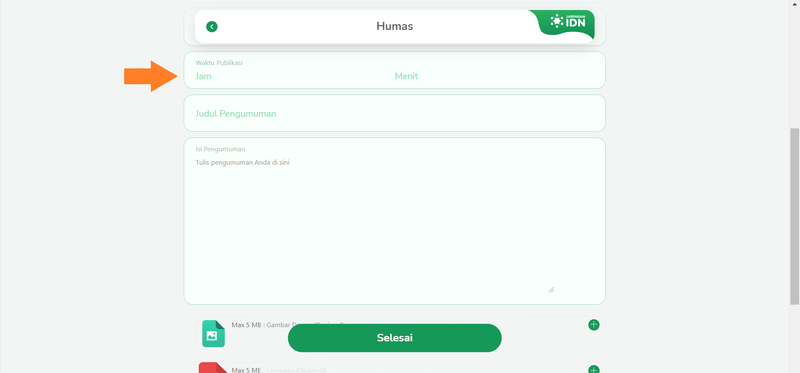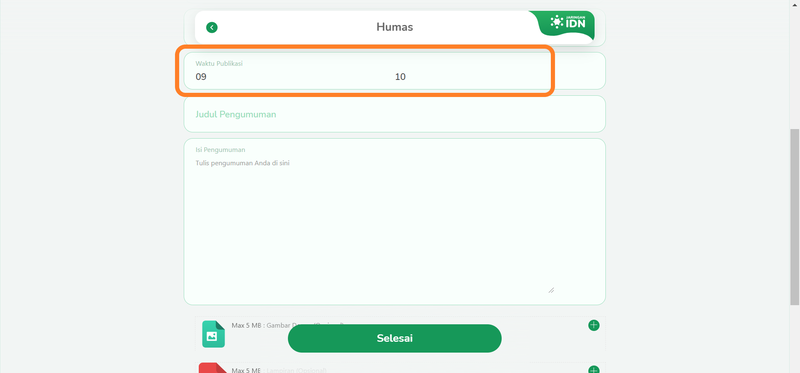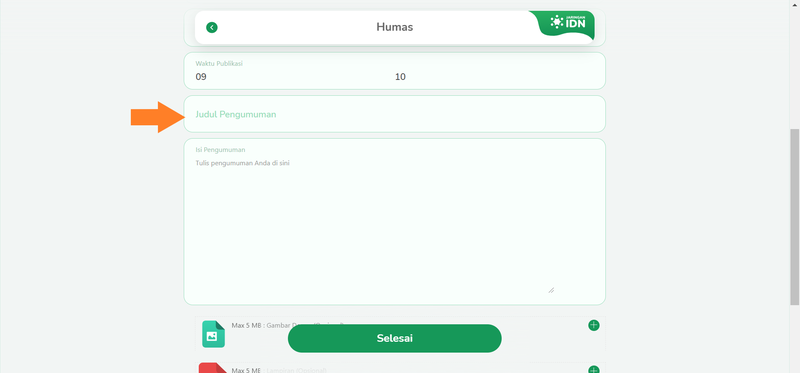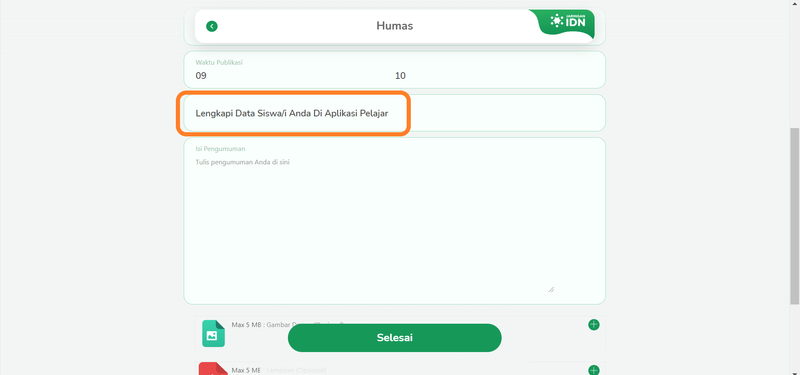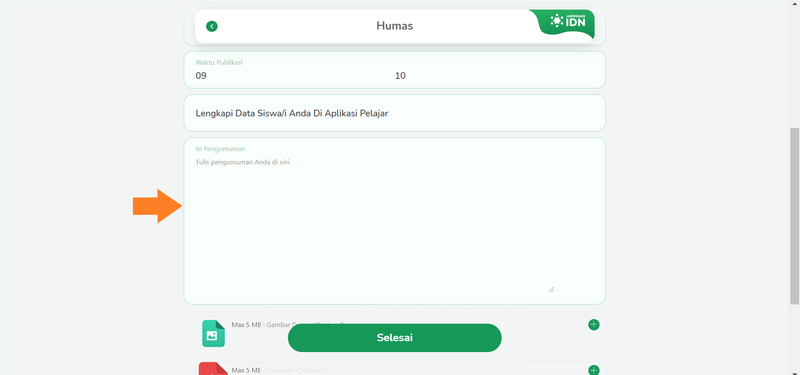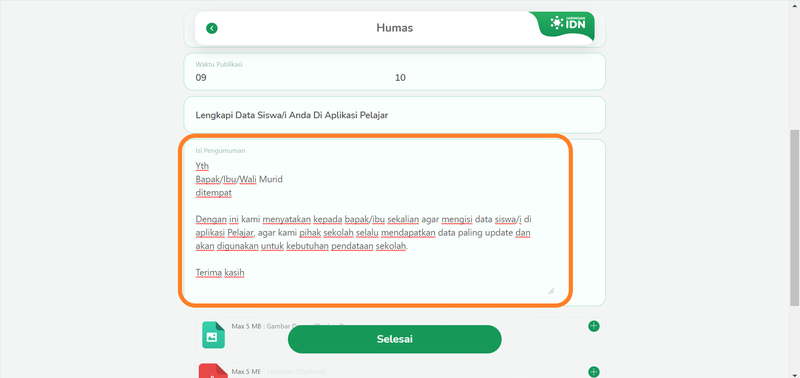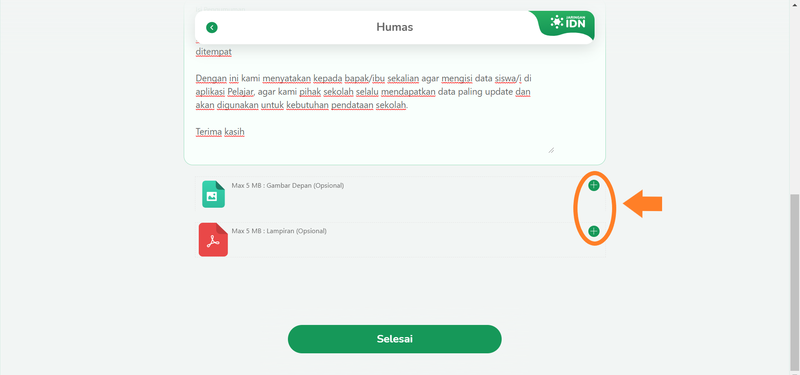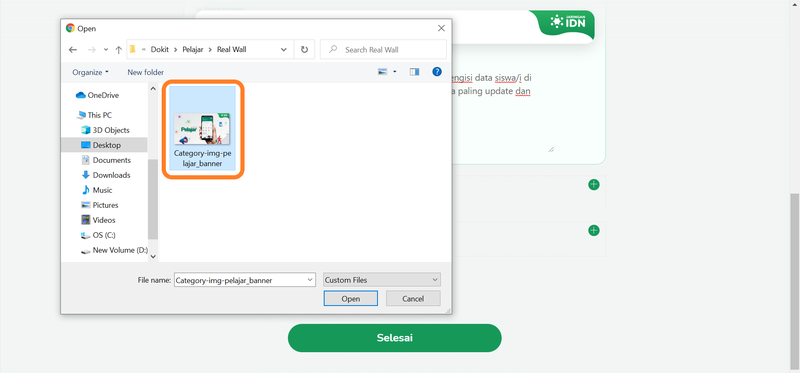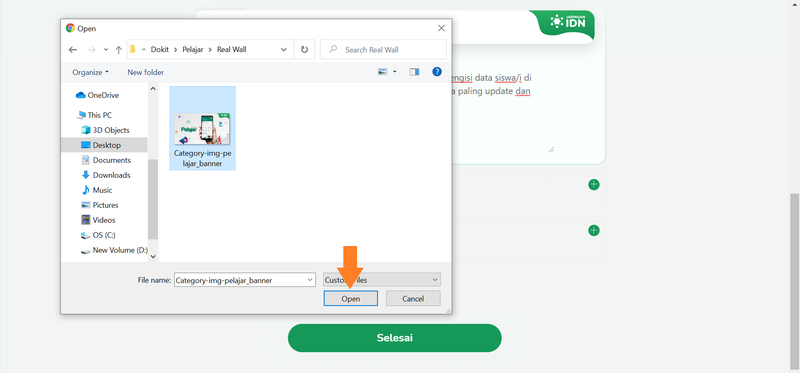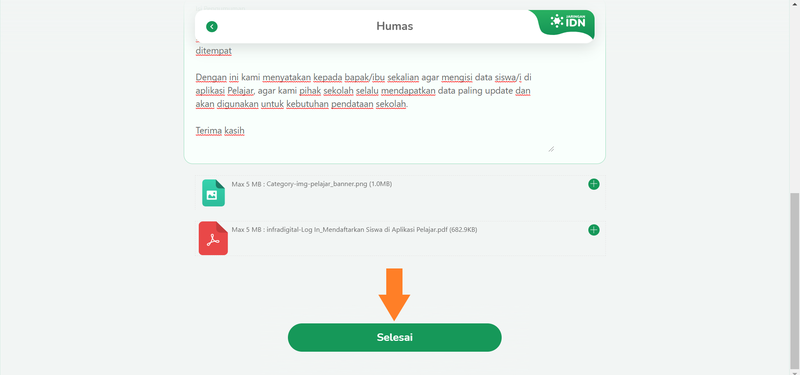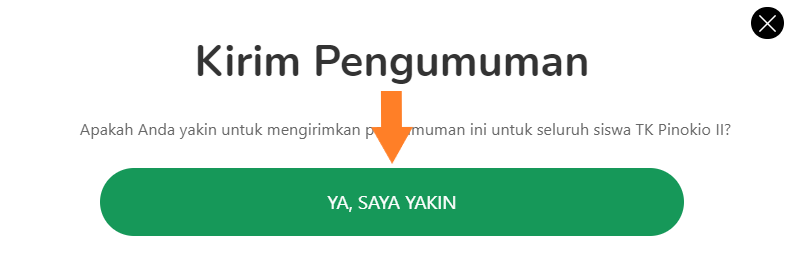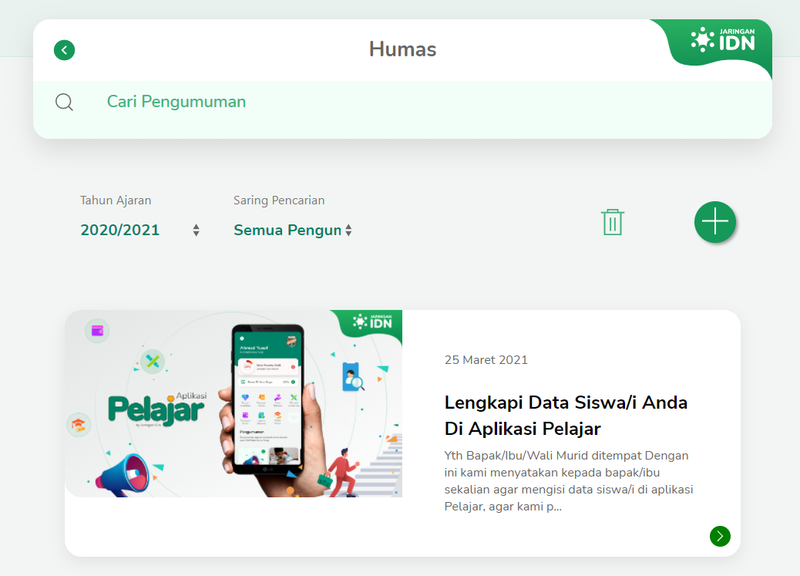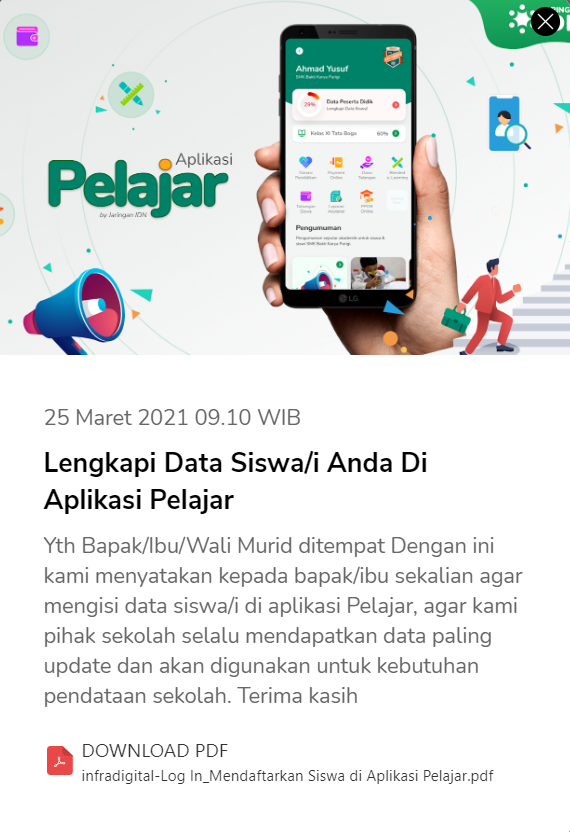| Line 23: | Line 23: | ||
|Step_Title=Pilih Tahun Ajaran | |Step_Title=Pilih Tahun Ajaran | ||
|Step_Content=Pada halaman pengumuman baru, pilih '''Tahun Ajaran''' yang ditujukan untuk pengumuman tersebut. | |Step_Content=Pada halaman pengumuman baru, pilih '''Tahun Ajaran''' yang ditujukan untuk pengumuman tersebut. | ||
| − | |Step_Picture_00=Membuat_Pengumuman_Berdasarkan_Kelas_Step_2.png | + | |Step_Picture_00=Membuat_Pengumuman_Berdasarkan_Kelas_Step_2.1.png |
| − | |Step_Picture_01=Membuat_Pengumuman_Berdasarkan_Kelas_Step_2 | + | |Step_Picture_01=Membuat_Pengumuman_Berdasarkan_Kelas_Step_2.png |
}} | }} | ||
{{Tuto Step | {{Tuto Step | ||
Revision as of 07:20, 24 March 2021
Contents
- 1 Introduction
- 2 Step 1 - Buka Dashboard di Browser
- 3 Step 2 - Pilih Tahun Ajaran
- 4 Step 3 - Pilih Penerima Pengumuman
- 5 Step 4 - Pilih Kelas yang Dituju
- 6 Step 5 - Pilih Tanggal Publikasi
- 7 Step 6 - Isi Waktu Publikasi
- 8 Step 7 - Isi Judul Pengumuman
- 9 Step 8 - Isi Pengumuman Anda
- 10 Step 9 - Pilih File
- 11 Step 10 - Klik Selesai dan Ya, Saya Yakin
- 12 Step 11 - Selesai
- 13 Comments
Introduction
Step 1 - Buka Dashboard di Browser
Silahkan klik atau copy url https://pordi.infradigital.io/ di browser komputer atau hp Anda.
Kemudian scroll kebawah dan pilih Buat Pengumuman Baru.
Step 2 - Pilih Tahun Ajaran
Pada halaman pengumuman baru, pilih Tahun Ajaran yang ditujukan untuk pengumuman tersebut.
Step 4 - Pilih Kelas yang Dituju
Kemudian pilih Kelas yang akan menerima pengumuman. Anda dapat memilih lebih dari satu jenjang.
Step 5 - Pilih Tanggal Publikasi
Tentukan Tanggal Publikasi, sebagai contoh pada gambar pengumuman akan dikirimkan pada tanggal 25 maret 2021.
Step 6 - Isi Waktu Publikasi
Isikan Waktu Publikasi pengumuman Anda dengan format 24 jam, sebagai contoh pengumuman pada gambar akan dikirimkan pada jam 09 lewat 10 menit pagi hari.
Step 7 - Isi Judul Pengumuman
Anda dapat mengisi judul pengumuman sesuai kebutuhan dengan maksimal jumlah karakter adalah 59 karakter.
Step 8 - Isi Pengumuman Anda
Silahkan isi pengumuman Anda dan pastikan jumlah karakter lebih dari 32 karakter.
Step 9 - Pilih File
Anda dapat menaruh gambar sebagai cover pengumuman dan pdf untuk surat resmi dari lembaga.
Klik tanda (+) pada sebelah kanan gambar/pdf, kemudian pilih gambar/pdf dan klik Open.
Step 10 - Klik Selesai dan Ya, Saya Yakin
Silahkan klik Selesai dan Ya, Saya Yakin untuk menyimpan pengumuman yang sudah Anda buat.
Step 11 - Selesai
Selamat, Anda telah berhasil membuat pengumuman ke orang tua/siswa berdasarkan Jenjang/Tingkat.
Published