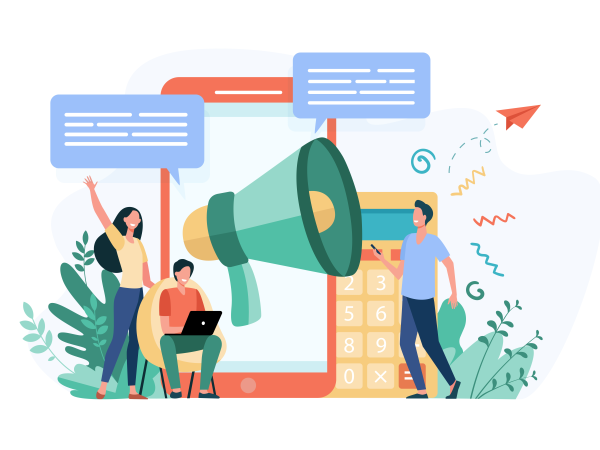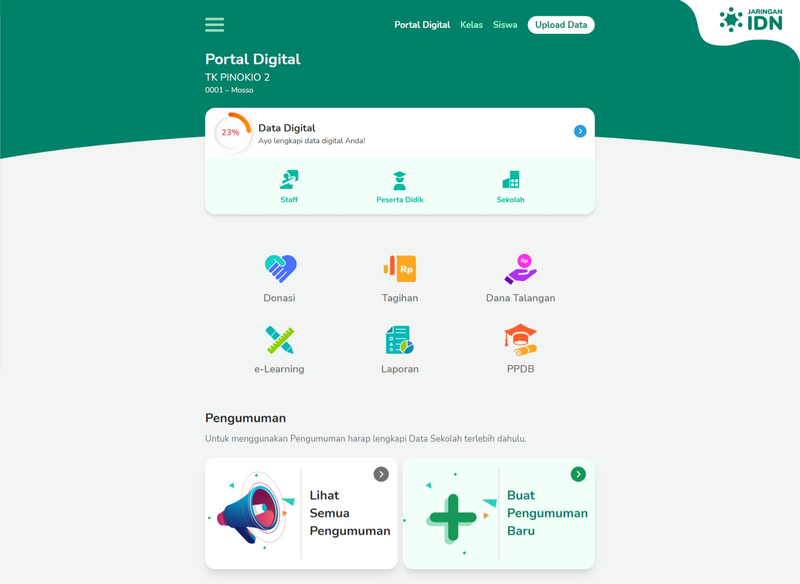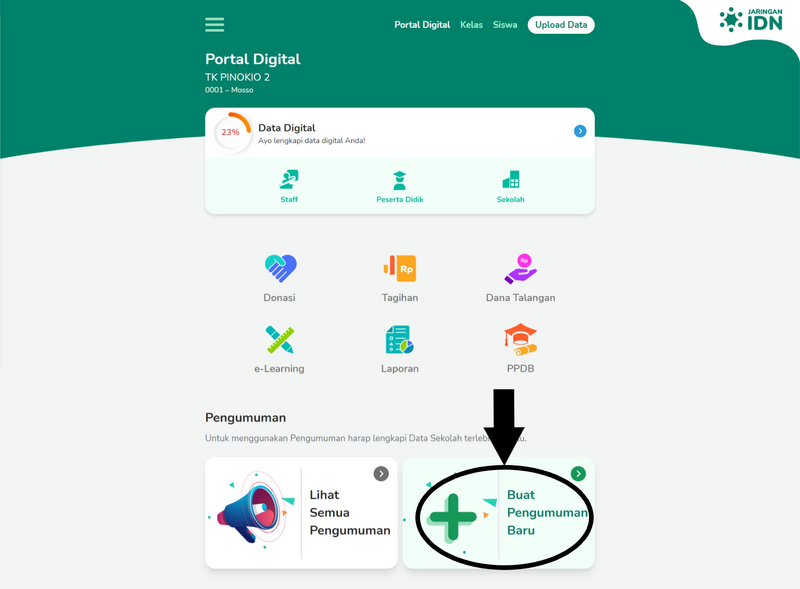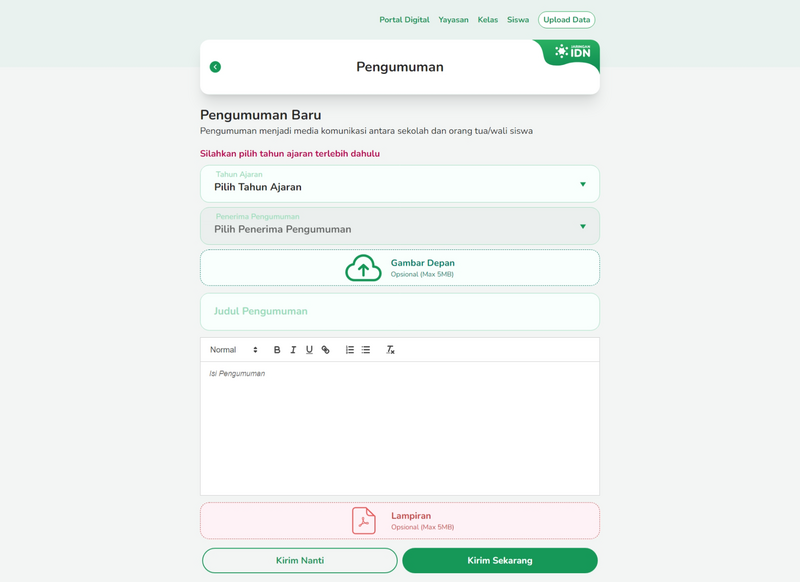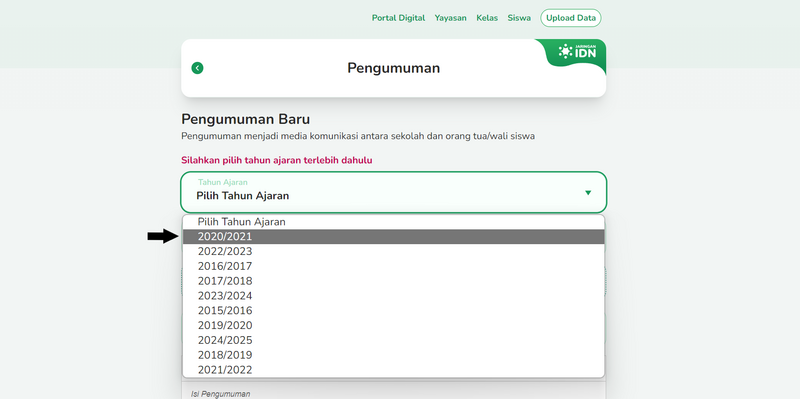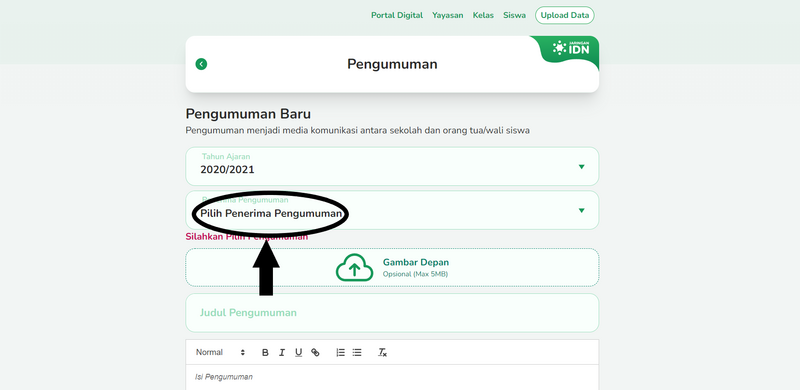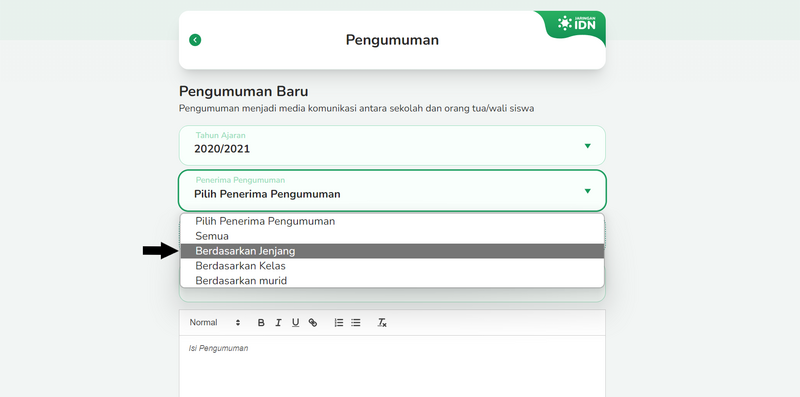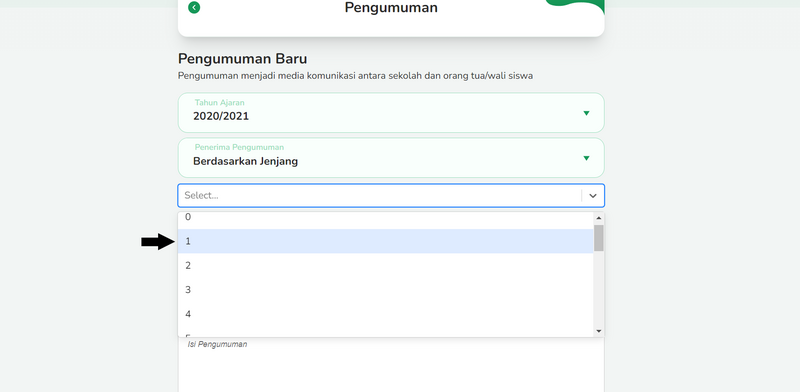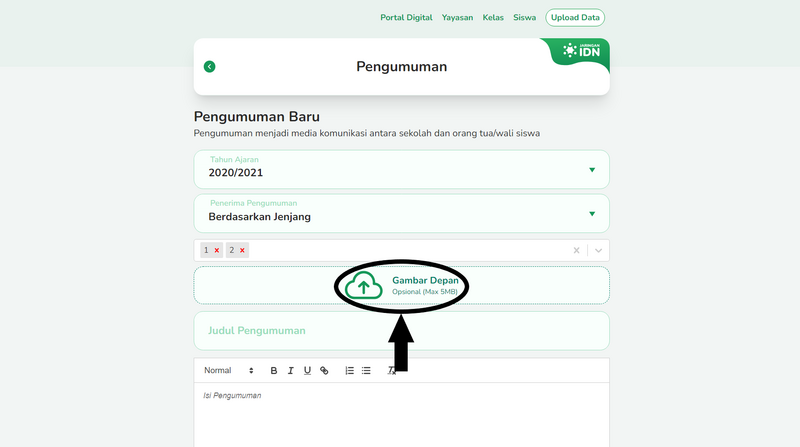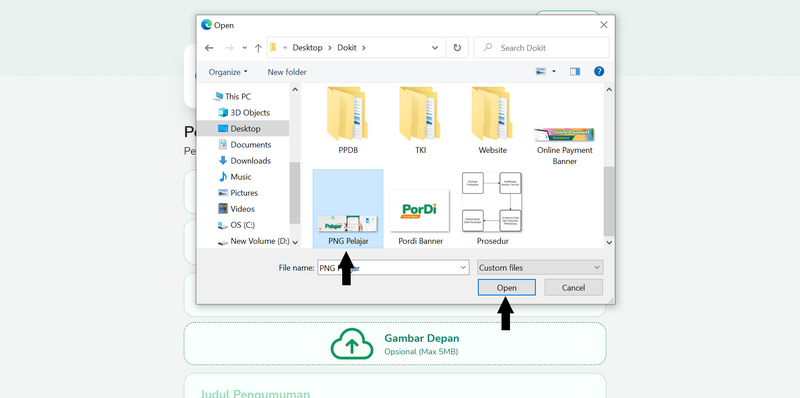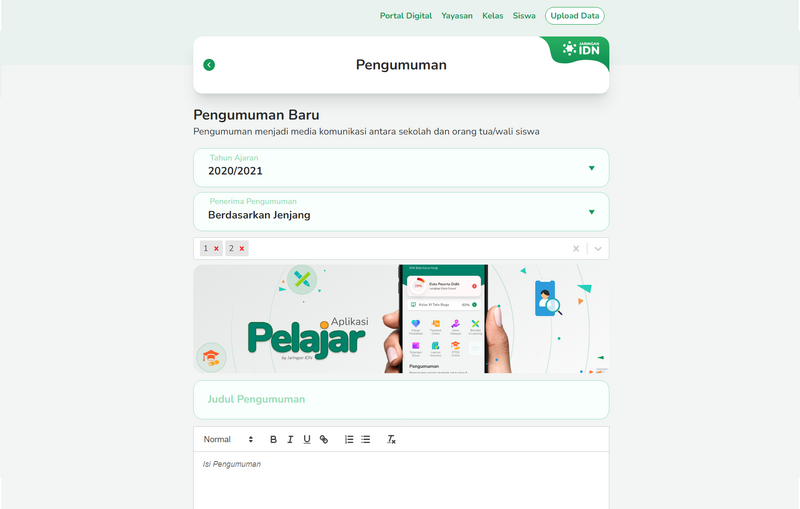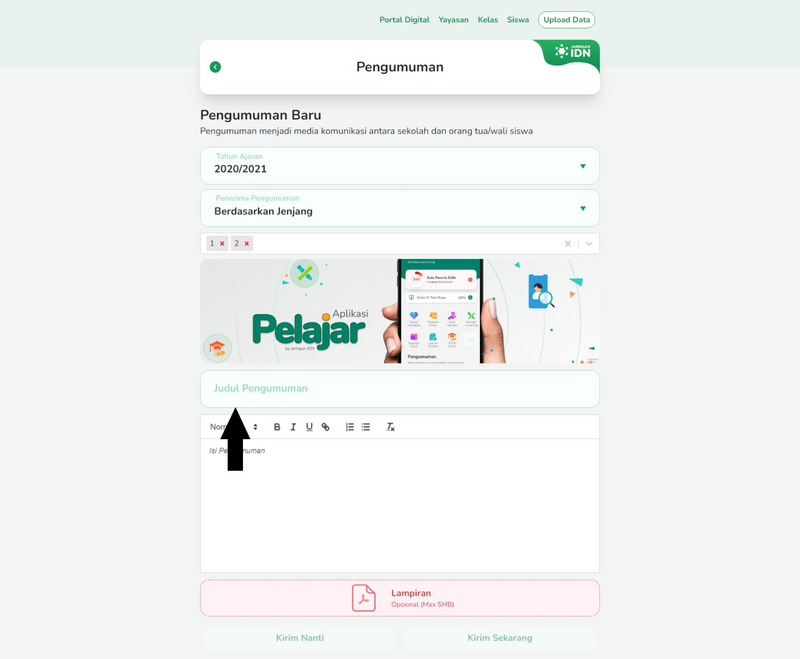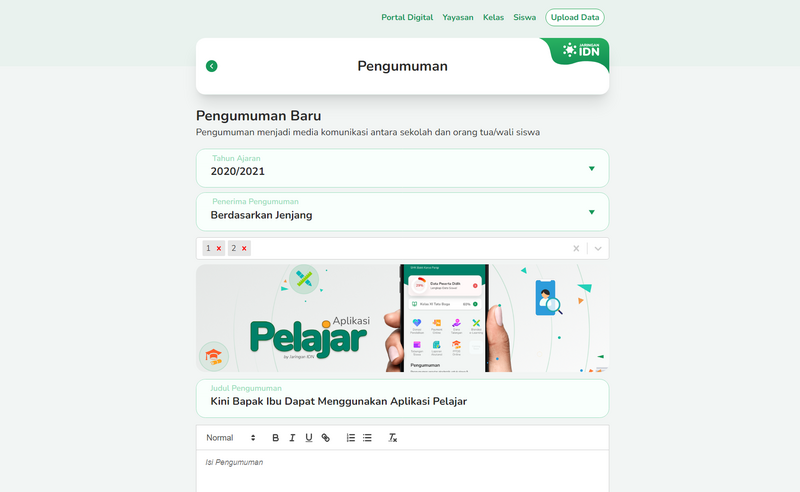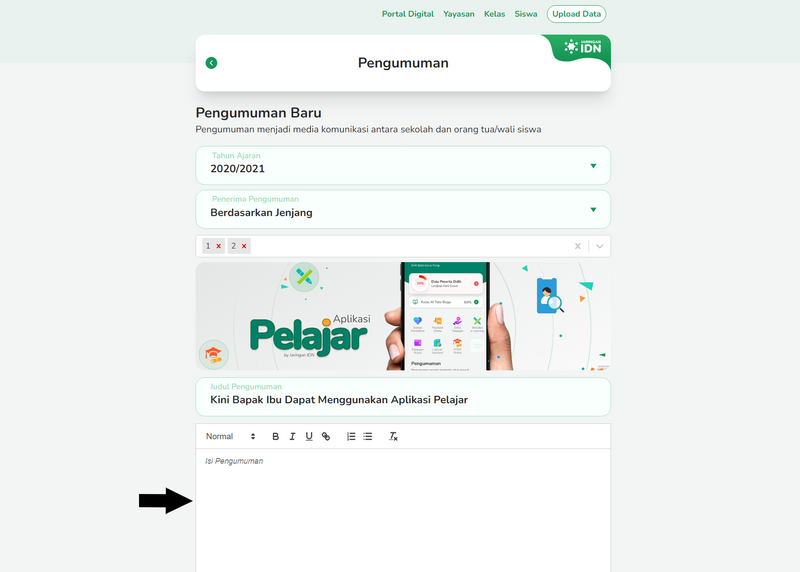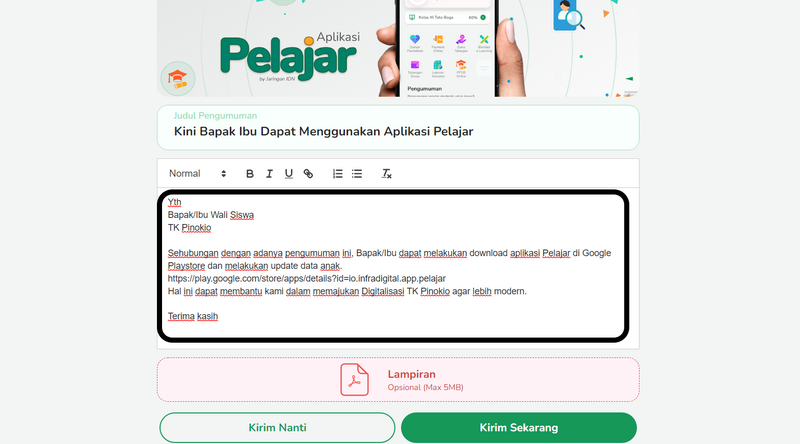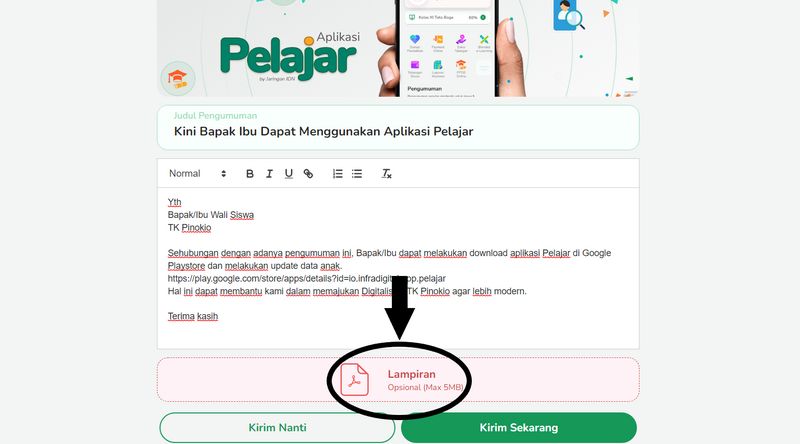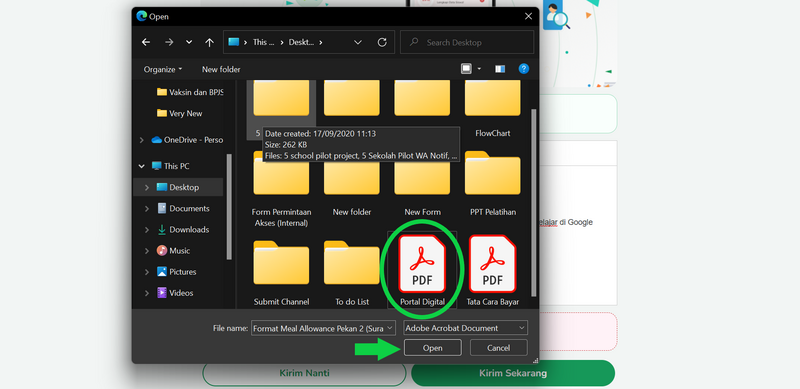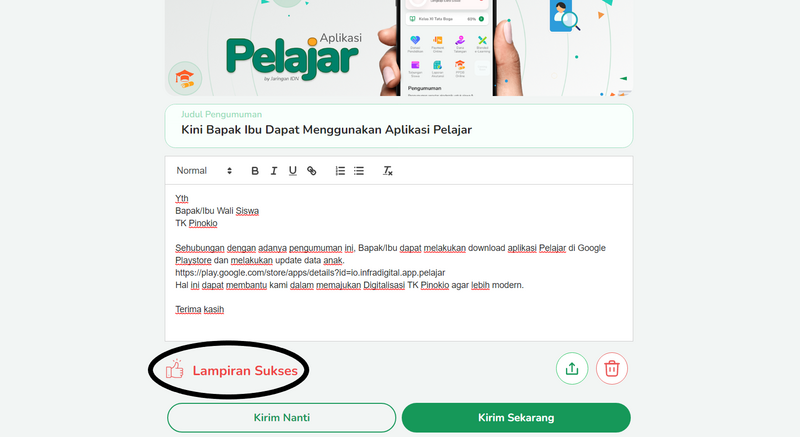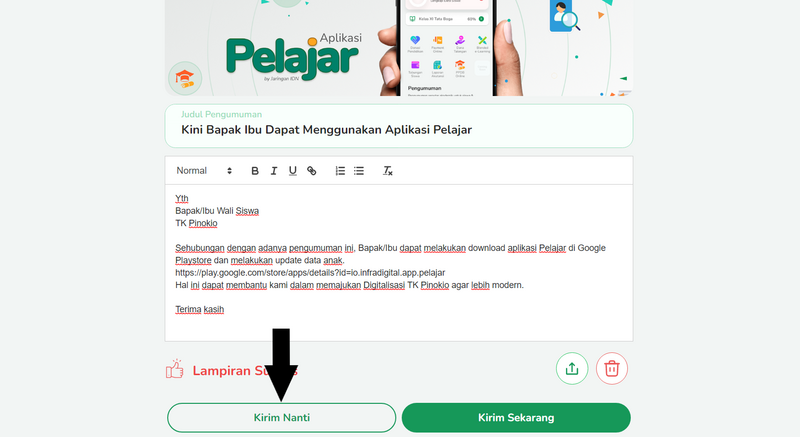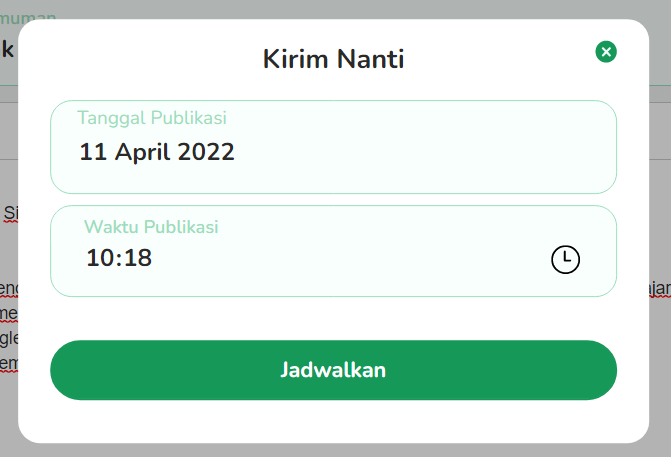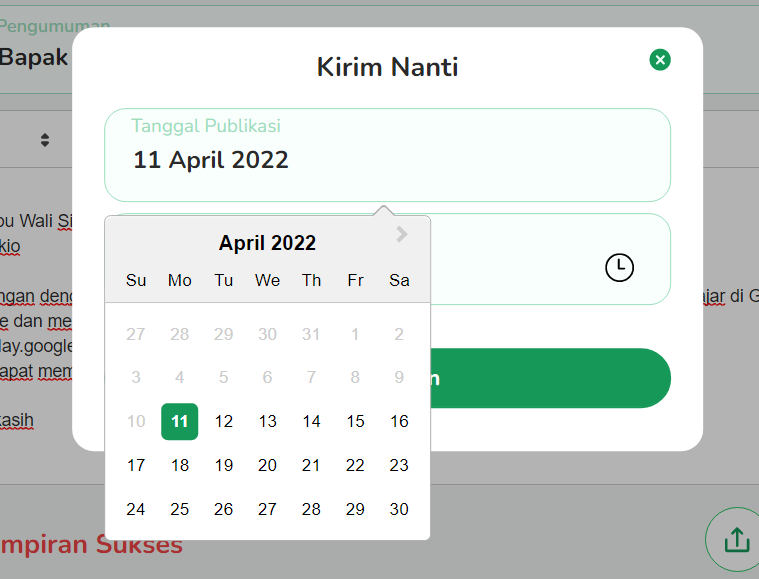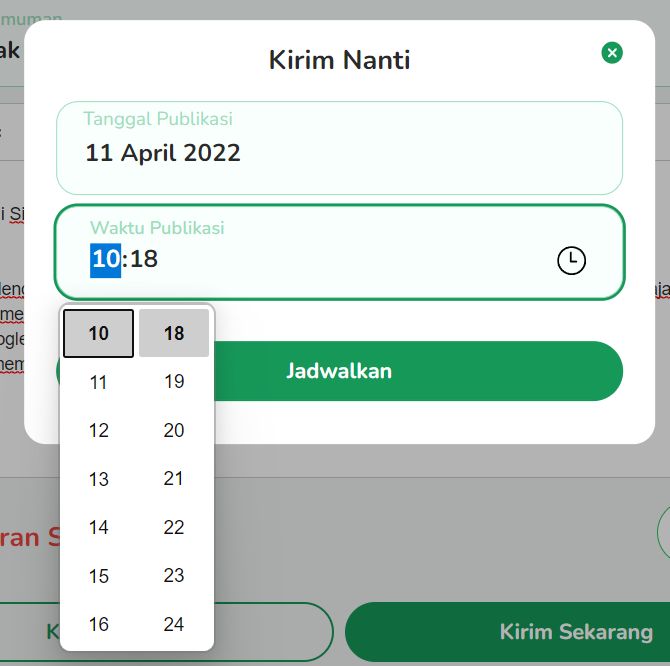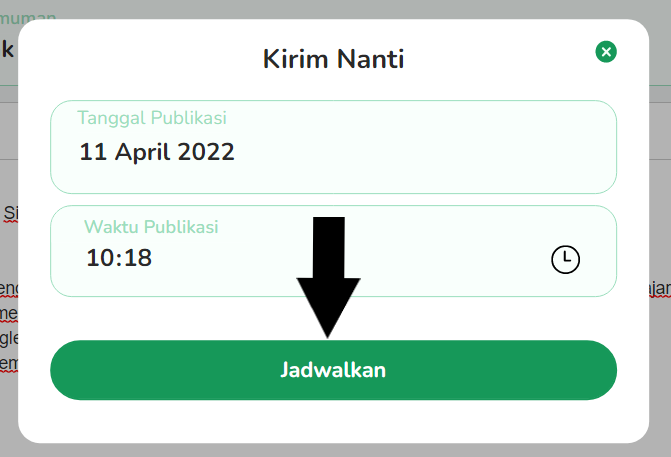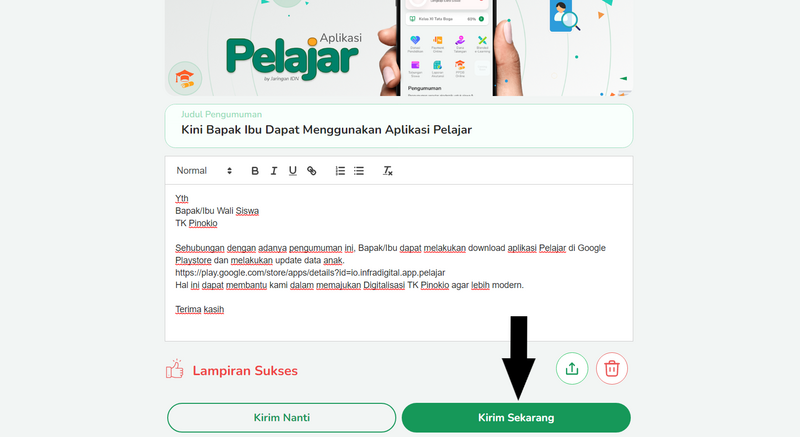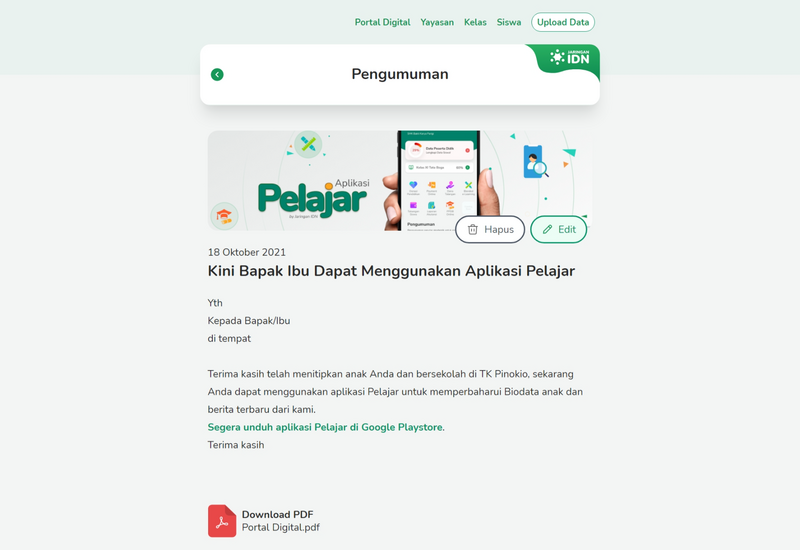| Line 24: | Line 24: | ||
|Step_Content=Pada halaman pengumuman baru, pilih '''Tahun Ajaran''' siswa yang ditujukan untuk menerima pengumuman tersebut. | |Step_Content=Pada halaman pengumuman baru, pilih '''Tahun Ajaran''' siswa yang ditujukan untuk menerima pengumuman tersebut. | ||
|Step_Picture_00=Membuat_Pengumuman_Berdasarkan_Jenjang_Peng1.png | |Step_Picture_00=Membuat_Pengumuman_Berdasarkan_Jenjang_Peng1.png | ||
| − | |Step_Picture_01= | + | |Step_Picture_01=Membuat_Pengumuman_Berdasarkan_Jenjang_J2.png |
}} | }} | ||
{{Tuto Step | {{Tuto Step | ||
| − | |Step_Title=Pilih Penerima Pengumuman | + | |Step_Title=Pilih Penerima Pengumuman Berdasarkan Jenjang |
|Step_Content=Pada kolom Pilih Penerima Pengumuman, silakan pilih '''Berdasarkan Jenjang''' agar pengumuman dapat disampaikan ke semua siswa/wali siswa. | |Step_Content=Pada kolom Pilih Penerima Pengumuman, silakan pilih '''Berdasarkan Jenjang''' agar pengumuman dapat disampaikan ke semua siswa/wali siswa. | ||
| + | |||
| + | Kemudian silakan pilih jenjang yang dituju. | ||
|Step_Picture_00=Membuat_Pengumuman_Berdasarkan_Jenjang_Peng2.png | |Step_Picture_00=Membuat_Pengumuman_Berdasarkan_Jenjang_Peng2.png | ||
| − | |Step_Picture_01= | + | |Step_Picture_01=Membuat_Pengumuman_Berdasarkan_Jenjang_J4.png |
| − | + | |Step_Picture_02=Membuat_Pengumuman_Berdasarkan_Jenjang_J5.png | |
| − | |||
| − | |||
| − | |||
| − | |||
| − | |||
| − | |||
| − | |||
| − | |||
| − | |||
| − | |||
| − | | | ||
}} | }} | ||
{{Tuto Step | {{Tuto Step | ||
|Step_Title=Pilih Gambar Sebagai Cover Pengumuman | |Step_Title=Pilih Gambar Sebagai Cover Pengumuman | ||
|Step_Content=Silakan pilih gambar yang Anda inginkan, dan pastikan size atau ukuran gambar tidak lebih dari 5Mb. | |Step_Content=Silakan pilih gambar yang Anda inginkan, dan pastikan size atau ukuran gambar tidak lebih dari 5Mb. | ||
| − | |Step_Picture_00= | + | |Step_Picture_00=Membuat_Pengumuman_Berdasarkan_Jenjang_J6.png |
|Step_Picture_01=Membuat_Pengumuman_Berdasarkan_Jenjang_B6.png | |Step_Picture_01=Membuat_Pengumuman_Berdasarkan_Jenjang_B6.png | ||
| − | |Step_Picture_02= | + | |Step_Picture_02=Membuat_Pengumuman_Berdasarkan_Jenjang_J7.png |
}} | }} | ||
{{Tuto Step | {{Tuto Step | ||
| Line 56: | Line 47: | ||
Contoh : Kini Bapak Ibu Dapat Menggunakan Aplikasi Pelajar | Contoh : Kini Bapak Ibu Dapat Menggunakan Aplikasi Pelajar | ||
| − | |Step_Picture_00= | + | |Step_Picture_00=Membuat_Pengumuman_Berdasarkan_Jenjang_J8.png |
| − | |Step_Picture_01= | + | |Step_Picture_01=Membuat_Pengumuman_Berdasarkan_Jenjang_J9.png |
}} | }} | ||
{{Tuto Step | {{Tuto Step | ||
| Line 63: | Line 54: | ||
|Step_Content=Isikan pengumuman Anda di kolom '''Isi Pengumuman''', dan Anda juga dapat menambahkan hyperlink di kolom isi pengumuman, dengan cara blok beberapa kata, pilih hyperlink, masukkan link pada kolom dan kemudian klik save. | |Step_Content=Isikan pengumuman Anda di kolom '''Isi Pengumuman''', dan Anda juga dapat menambahkan hyperlink di kolom isi pengumuman, dengan cara blok beberapa kata, pilih hyperlink, masukkan link pada kolom dan kemudian klik save. | ||
| − | Maka kata yang ditambahkan hyperlink akan terlihat berwarna dan bergaris biru | + | Maka kata yang ditambahkan hyperlink akan terlihat berwarna dan bergaris biru. |
| − | |Step_Picture_00= | + | |Step_Picture_00=Membuat_Pengumuman_Berdasarkan_Jenjang_J10.png |
| − | |Step_Picture_01= | + | |Step_Picture_01=Membuat_Pengumuman_Berdasarkan_Jenjang_Peng9.png |
| − | |||
| − | |||
| − | |||
}} | }} | ||
{{Tuto Step | {{Tuto Step | ||
| Line 75: | Line 63: | ||
Pilih Lampiran, pilih file dan klik Open. | Pilih Lampiran, pilih file dan klik Open. | ||
| − | |Step_Picture_00= | + | |Step_Picture_00=Membuat_Pengumuman_Berdasarkan_Jenjang_Peng10.png |
| − | |Step_Picture_01= | + | |Step_Picture_01=Membuat_Pengumuman_Berdasarkan_Jenjang_Peng11.png |
| − | |Step_Picture_02= | + | |Step_Picture_02=Membuat_Pengumuman_Berdasarkan_Jenjang_Peng12.png |
}} | }} | ||
{{Tuto Step | {{Tuto Step | ||
| − | |Step_Title= | + | |Step_Title=Tentukan Tanggal Pengiriman Pengumuman atau Kirim Sekarang |
| − | |Step_Content= | + | |Step_Content=Anda dapat menentukan tanggal pengiriman pengumuman dan juga dapat mengirimkan pengumuman sekarang. |
| − | |Step_Picture_00= | + | |Step_Picture_00=Membuat_Pengumuman_Berdasarkan_Jenjang_Peng13.png |
| − | |Step_Picture_01= | + | |Step_Picture_01=Membuat_Pengumuman_Berdasarkan_Jenjang_Peng15.png |
| + | |Step_Picture_02=Membuat_Pengumuman_Berdasarkan_Jenjang_Peng17.png | ||
| + | |Step_Picture_03=Membuat_Pengumuman_Berdasarkan_Jenjang_Peng18.png | ||
| + | |Step_Picture_04=Membuat_Pengumuman_Berdasarkan_Jenjang_Peng16.png | ||
| + | |Step_Picture_05=Membuat_Pengumuman_Berdasarkan_Jenjang_Peng14.png | ||
}} | }} | ||
{{Tuto Step | {{Tuto Step | ||
| − | |||
| − | |||
| − | |||
| − | |||
|Step_Picture_00=Membuat_Pengumuman_Berdasarkan_Jenjang_P20.png | |Step_Picture_00=Membuat_Pengumuman_Berdasarkan_Jenjang_P20.png | ||
}} | }} | ||
Revision as of 04:51, 13 April 2022
Contents
- 1 Introduction
- 2 Step 1 - Buka PORDI di Browser
- 3 Step 2 - Pilih Tahun Ajaran Siswa yang Dituju
- 4 Step 3 - Pilih Penerima Pengumuman Berdasarkan Jenjang
- 5 Step 4 - Pilih Gambar Sebagai Cover Pengumuman
- 6 Step 5 - Isi Judul Pengumuman
- 7 Step 6 - Isi Pengumuman Anda
- 8 Step 7 - Pilih Lampiran dalam PDF
- 9 Step 8 - Tentukan Tanggal Pengiriman Pengumuman atau Kirim Sekarang
- 10 Step 9 -
- 11 Comments
Introduction
Step 1 - Buka PORDI di Browser
Silahkan klik atau copy url https://pordi.infradigital.io/ di browser komputer atau hp Anda.
Kemudian scroll kebawah dan pilih Buat Pengumuman Baru.
Step 2 - Pilih Tahun Ajaran Siswa yang Dituju
Pada halaman pengumuman baru, pilih Tahun Ajaran siswa yang ditujukan untuk menerima pengumuman tersebut.
Step 3 - Pilih Penerima Pengumuman Berdasarkan Jenjang
Pada kolom Pilih Penerima Pengumuman, silakan pilih Berdasarkan Jenjang agar pengumuman dapat disampaikan ke semua siswa/wali siswa.
Kemudian silakan pilih jenjang yang dituju.
Step 4 - Pilih Gambar Sebagai Cover Pengumuman
Silakan pilih gambar yang Anda inginkan, dan pastikan size atau ukuran gambar tidak lebih dari 5Mb.
Step 5 - Isi Judul Pengumuman
Silakan isi Judul Pengumuman yang diinginkan, dan pastikan Judul tidak lebih dari 50 karakter.
Contoh : Kini Bapak Ibu Dapat Menggunakan Aplikasi Pelajar
Step 6 - Isi Pengumuman Anda
Isikan pengumuman Anda di kolom Isi Pengumuman, dan Anda juga dapat menambahkan hyperlink di kolom isi pengumuman, dengan cara blok beberapa kata, pilih hyperlink, masukkan link pada kolom dan kemudian klik save.
Maka kata yang ditambahkan hyperlink akan terlihat berwarna dan bergaris biru.
Step 7 - Pilih Lampiran dalam PDF
Anda juga dapat melampirkan file PDF jika memiliki surat resmi yang akan di umumkan.
Pilih Lampiran, pilih file dan klik Open.
Step 8 - Tentukan Tanggal Pengiriman Pengumuman atau Kirim Sekarang
Anda dapat menentukan tanggal pengiriman pengumuman dan juga dapat mengirimkan pengumuman sekarang.
Published