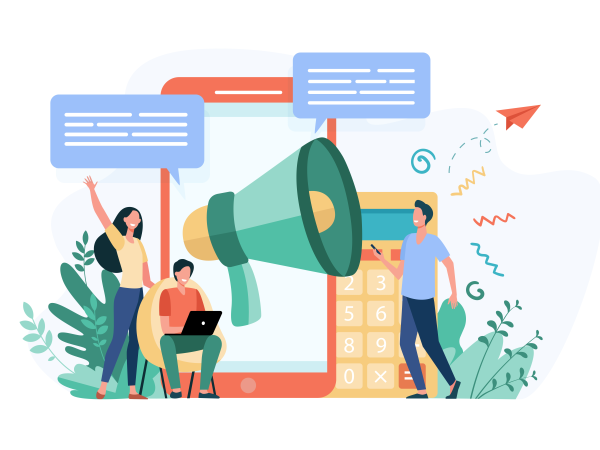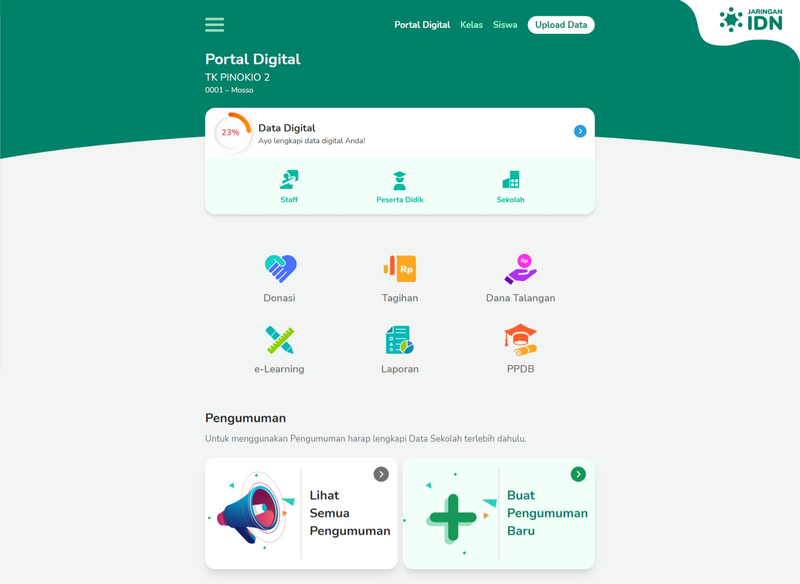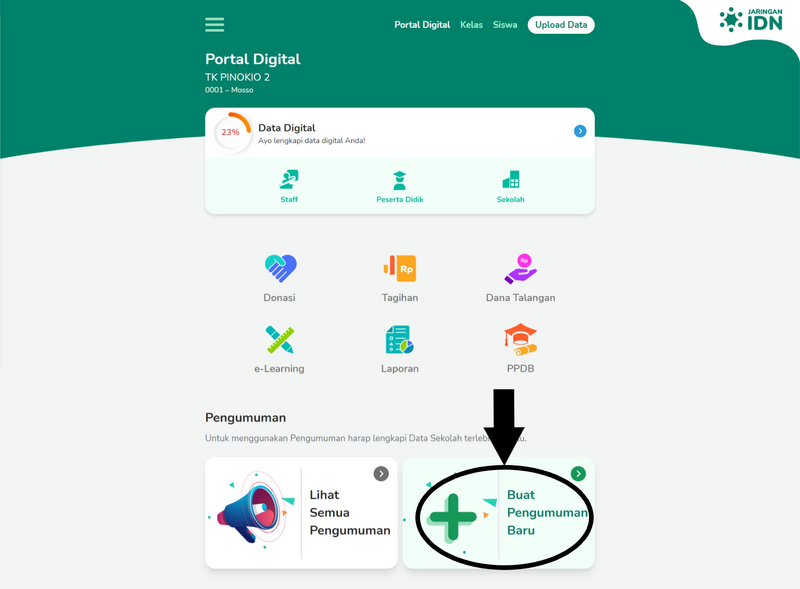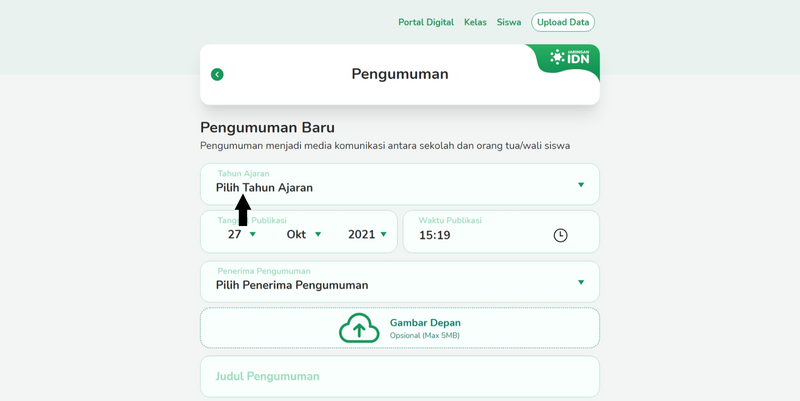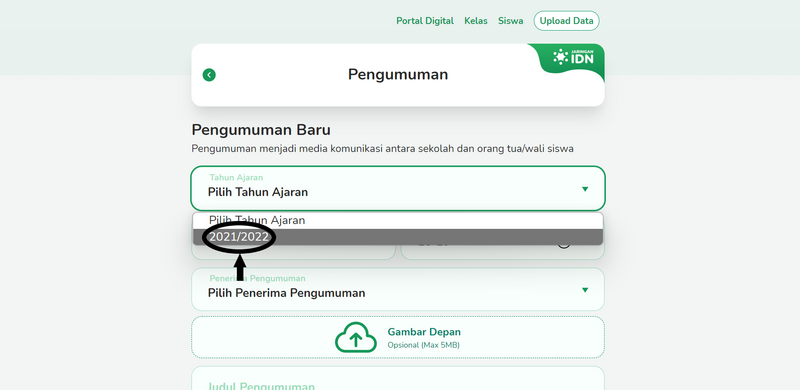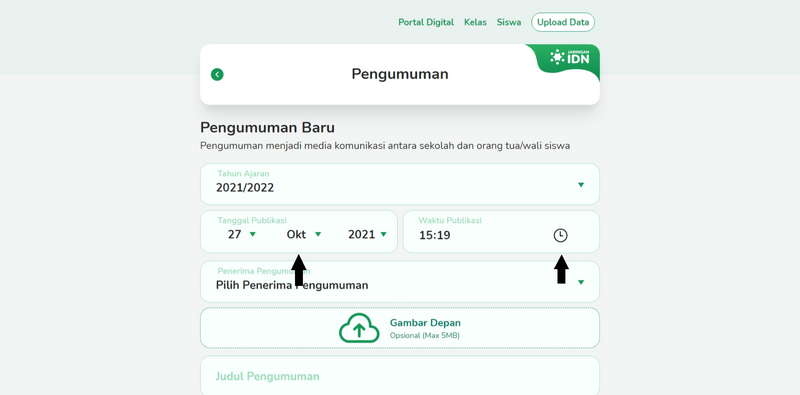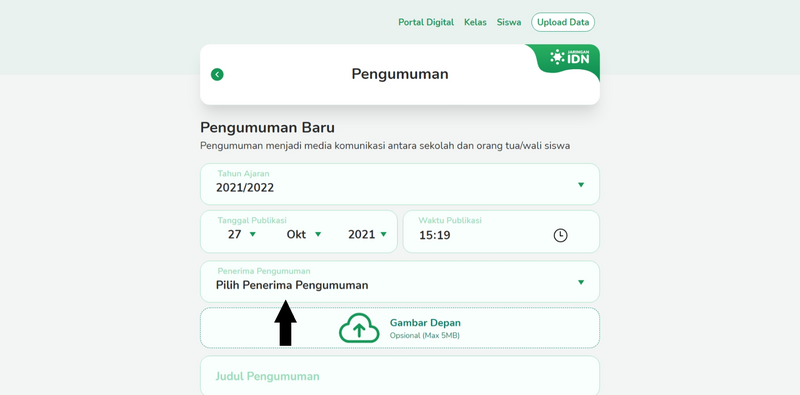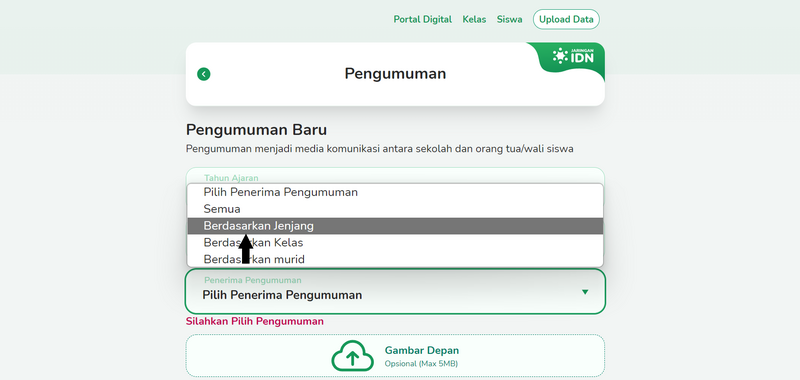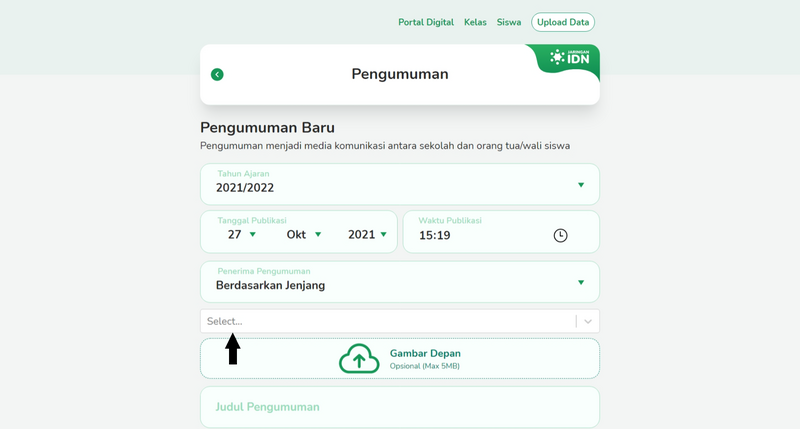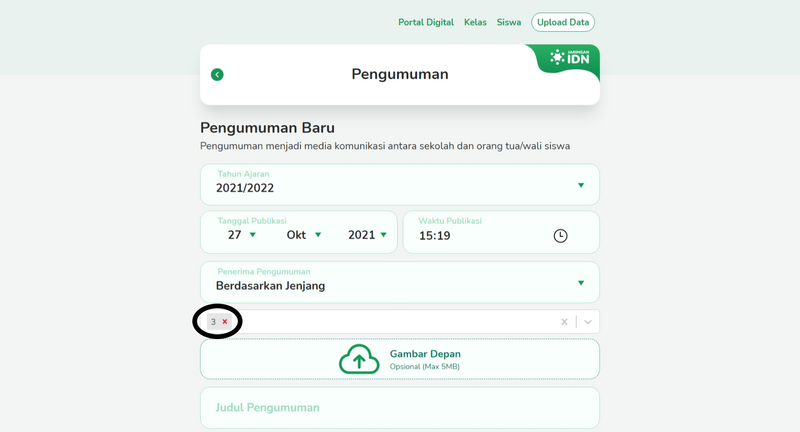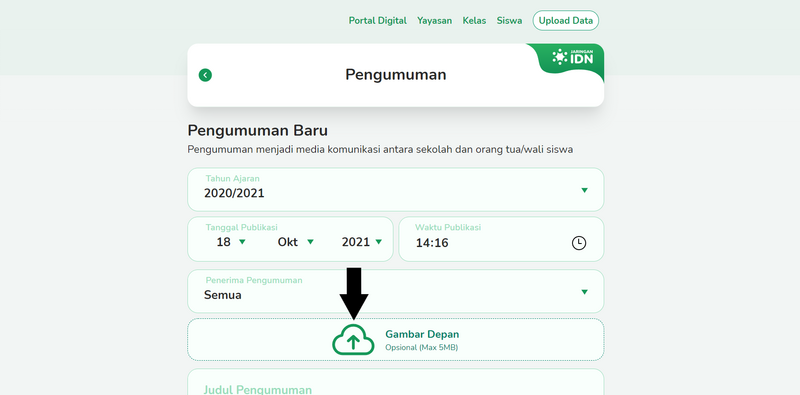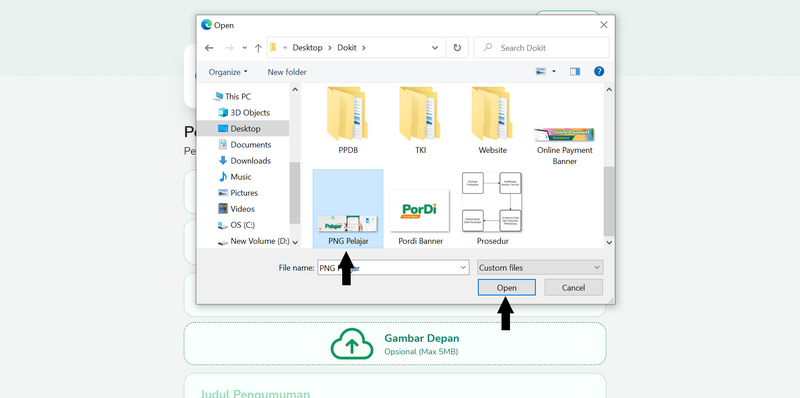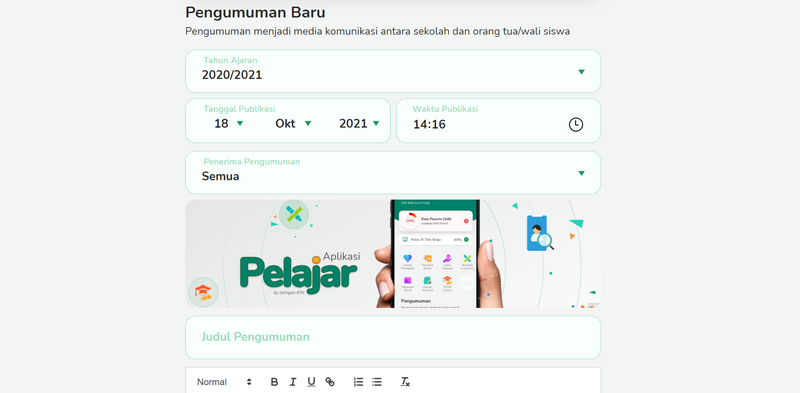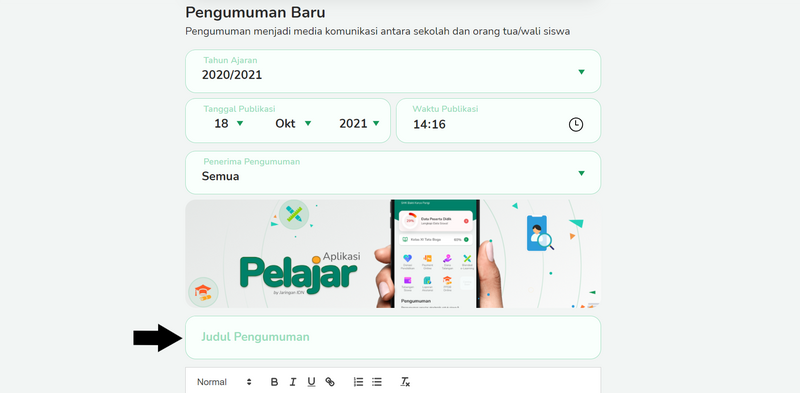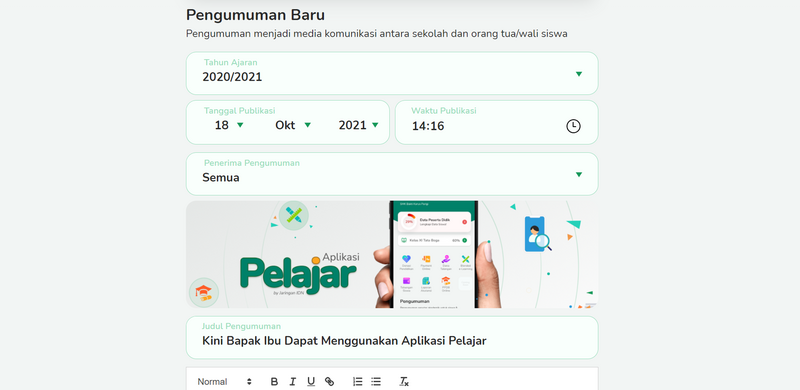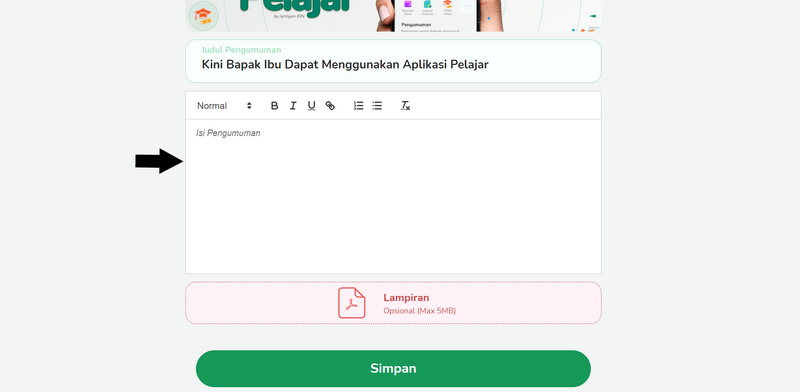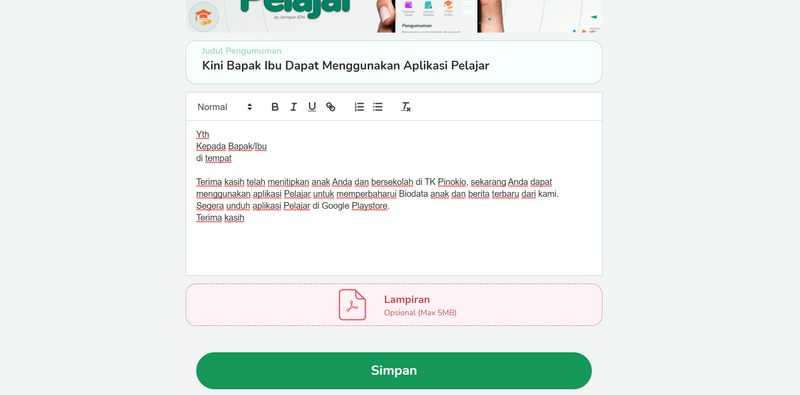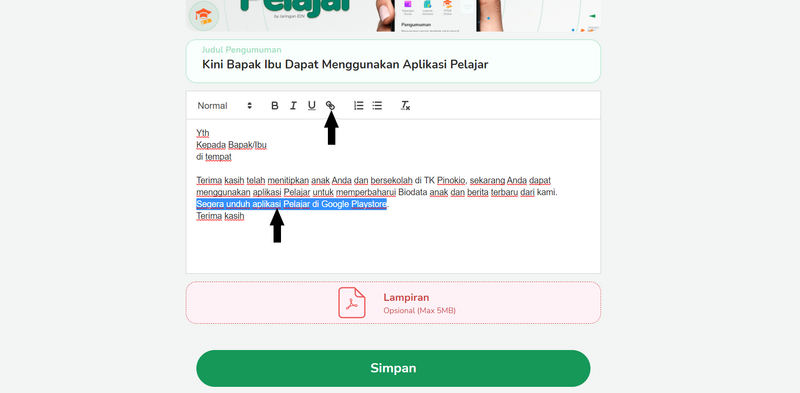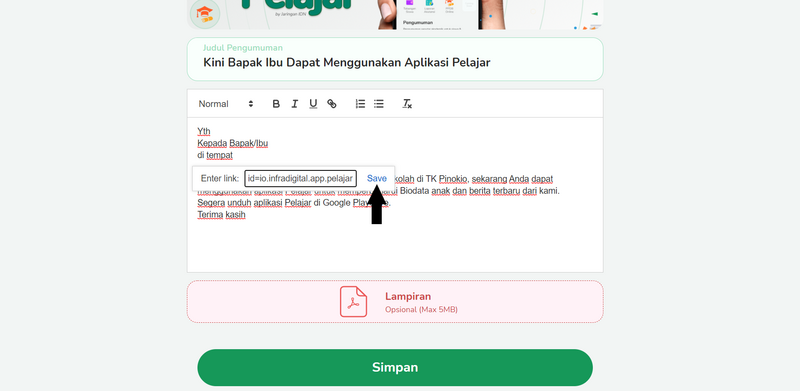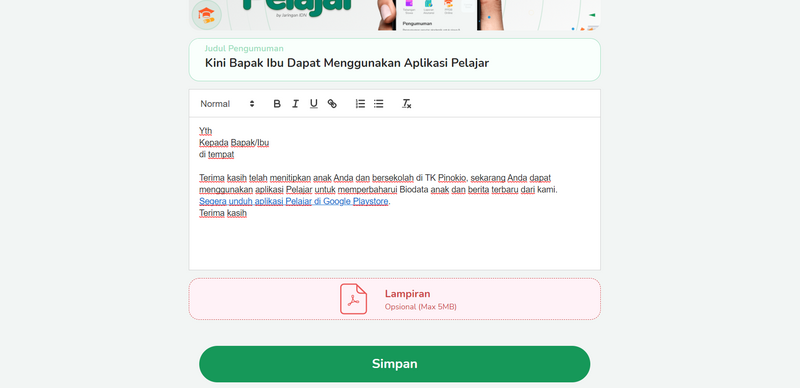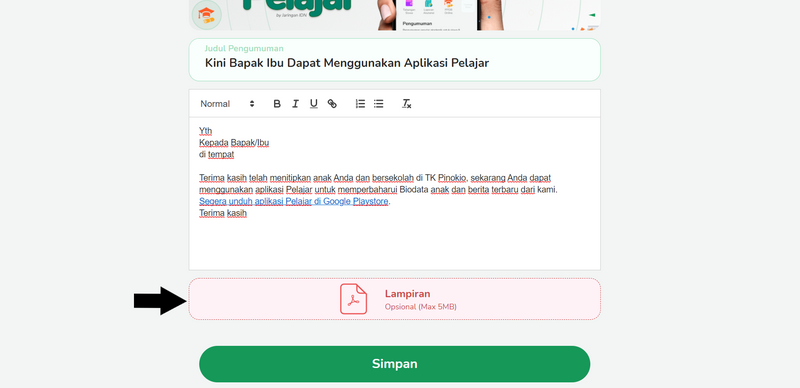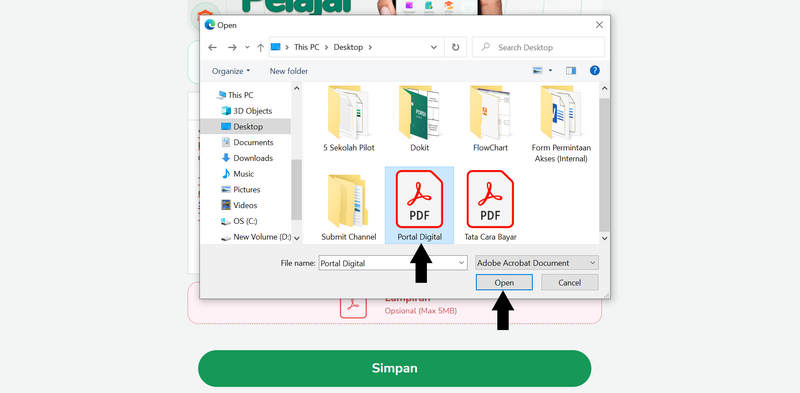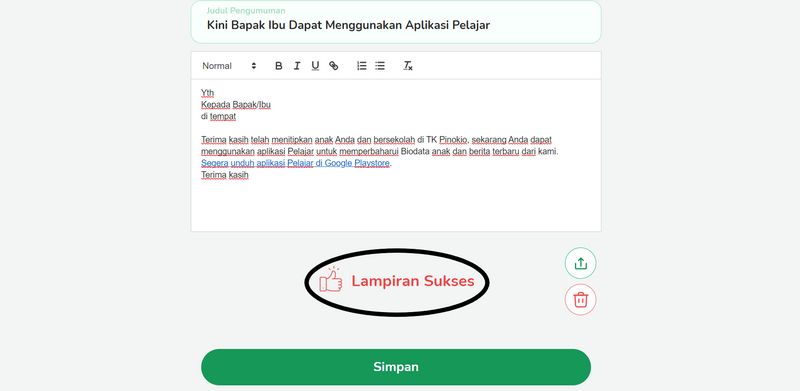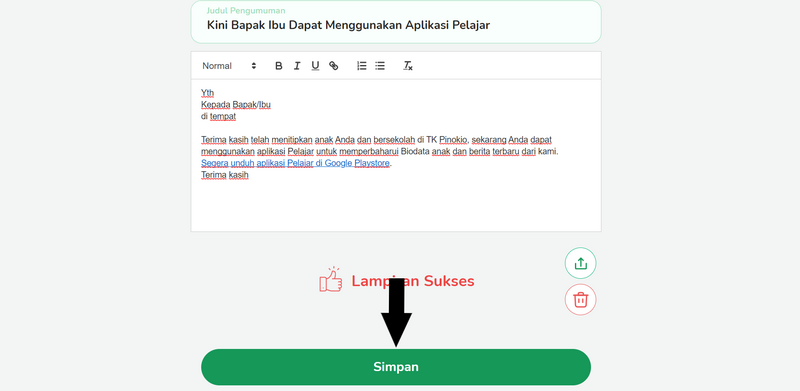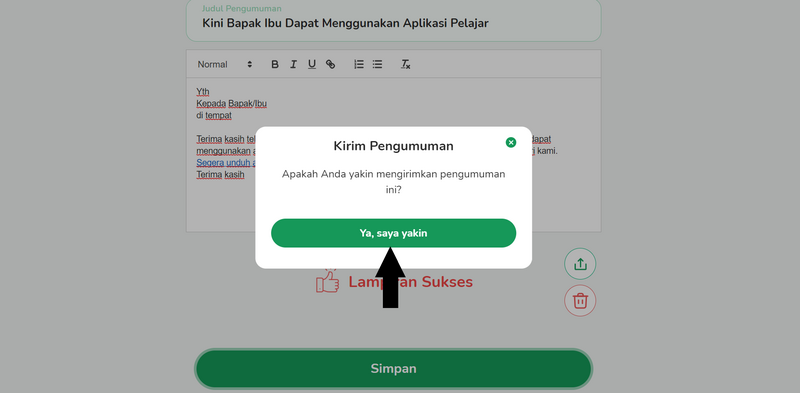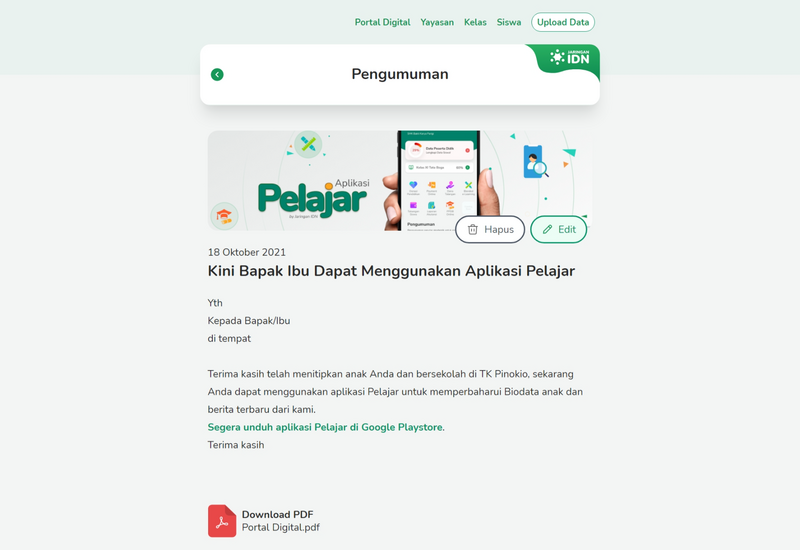| Line 17: | Line 17: | ||
Kemudian scroll kebawah dan pilih '''Buat Pengumuman Baru'''. | Kemudian scroll kebawah dan pilih '''Buat Pengumuman Baru'''. | ||
| − | |Step_Picture_00= | + | |Step_Picture_00=Membuat_Pengumuman_Berdasarkan_Jenjang_Tampilan_Pordi_Baru_TK_Pinokio_II_.png |
| − | |Step_Picture_01= | + | |Step_Picture_01=Membuat_Pengumuman_Berdasarkan_Jenjang_P1.png |
}} | }} | ||
{{Tuto Step | {{Tuto Step | ||
|Step_Title=Pilih Tahun Ajaran Siswa yang Dituju | |Step_Title=Pilih Tahun Ajaran Siswa yang Dituju | ||
|Step_Content=Pada halaman pengumuman baru, pilih '''Tahun Ajaran''' siswa yang ditujukan untuk menerima pengumuman tersebut. | |Step_Content=Pada halaman pengumuman baru, pilih '''Tahun Ajaran''' siswa yang ditujukan untuk menerima pengumuman tersebut. | ||
| − | |Step_Picture_00= | + | |Step_Picture_00=Membuat_Pengumuman_Berdasarkan_Jenjang_P2.png |
| − | |Step_Picture_01= | + | |Step_Picture_01=Membuat_Pengumuman_Berdasarkan_Jenjang_P3.png |
}} | }} | ||
{{Tuto Step | {{Tuto Step | ||
| − | |Step_Title=Pilih Penerima Pengumuman | + | |Step_Title=Tentukan Tanggal dan Waktu Publikasi |
| + | |Step_Content=Isikan '''Tanggal''' dan '''Waktu Publikasi''' yang berformat 24 jam, pada contoh pengumuman akan dikirimkan di jam 15 lewat 19 menit (15.19) WIB. | ||
| + | |Step_Picture_00=Membuat_Pengumuman_Berdasarkan_Jenjang_P4.png | ||
| + | }} | ||
| + | {{Tuto Step | ||
| + | |Step_Title=Pilih Penerima Pengumuman Berdasarkan Jenjang | ||
|Step_Content=Pilih penerima pengumuman untuk '''Jenjang'''. | |Step_Content=Pilih penerima pengumuman untuk '''Jenjang'''. | ||
| − | |Step_Picture_00= | + | |Step_Picture_00=Membuat_Pengumuman_Berdasarkan_Jenjang_P5.png |
| − | |Step_Picture_01= | + | |Step_Picture_01=Membuat_Pengumuman_Berdasarkan_Jenjang_P6.png |
}} | }} | ||
{{Tuto Step | {{Tuto Step | ||
|Step_Title=Pilih Jenjang/Tingkat | |Step_Title=Pilih Jenjang/Tingkat | ||
|Step_Content=Kemudian piliha '''Jenjang/Tingkat''' yang akan menerima pengumuman. Anda dapat memilih lebih dari satu jenjang. | |Step_Content=Kemudian piliha '''Jenjang/Tingkat''' yang akan menerima pengumuman. Anda dapat memilih lebih dari satu jenjang. | ||
| − | |Step_Picture_00= | + | |Step_Picture_00=Membuat_Pengumuman_Berdasarkan_Jenjang_P7.png |
| − | |Step_Picture_01= | + | |Step_Picture_01=Membuat_Pengumuman_Berdasarkan_Jenjang_P8.png |
| − | |||
| − | |||
| − | |||
| − | |||
| − | |||
| − | |||
}} | }} | ||
{{Tuto Step | {{Tuto Step | ||
| − | |Step_Title= | + | |Step_Title=Pilih Gambar Sebagai Cover Pengumuman |
| − | |Step_Content= | + | |Step_Content=Silakan pilih gambar yang Anda inginkan, dan pastikan size atau ukuran gambar tidak lebih dari 5Mb. |
| − | |Step_Picture_00= | + | |Step_Picture_00=Membuat_Pengumuman_Berdasarkan_Jenjang_B5.png |
| − | |Step_Picture_01= | + | |Step_Picture_01=Membuat_Pengumuman_Berdasarkan_Jenjang_B6.png |
| + | |Step_Picture_02=Membuat_Pengumuman_Berdasarkan_Jenjang_B7.png | ||
}} | }} | ||
{{Tuto Step | {{Tuto Step | ||
|Step_Title=Isi Judul Pengumuman | |Step_Title=Isi Judul Pengumuman | ||
| − | |Step_Content= | + | |Step_Content=Silakan isi '''Judul Pengumuman''' yang diinginkan, dan pastikan Judul tidak lebih dari 50 karakter. |
| − | |Step_Picture_00= | + | |
| − | |Step_Picture_01= | + | Contoh : Kini Bapak Ibu Dapat Menggunakan Aplikasi Pelajar |
| + | |Step_Picture_00=Membuat_Pengumuman_Berdasarkan_Jenjang_B8.png | ||
| + | |Step_Picture_01=Membuat_Pengumuman_Berdasarkan_Jenjang_B9.png | ||
}} | }} | ||
{{Tuto Step | {{Tuto Step | ||
|Step_Title=Isi Pengumuman Anda | |Step_Title=Isi Pengumuman Anda | ||
| − | |Step_Content= | + | |Step_Content=Isikan pengumuman Anda di kolom '''Isi Pengumuman''', dan Anda juga dapat menambahkan hyperlink di kolom isi pengumuman, dengan cara blok beberapa kata, pilih hyperlink, masukkan link pada kolom dan kemudian klik save. |
| − | |Step_Picture_00= | + | |
| − | |Step_Picture_01= | + | Maka kata yang ditambahkan hyperlink akan terlihat berwarna dan bergaris biru |
| + | |Step_Picture_00=Membuat_Pengumuman_Berdasarkan_Jenjang_P10.png | ||
| + | |Step_Picture_01=Membuat_Pengumuman_Berdasarkan_Jenjang_P11.png | ||
| + | |Step_Picture_02=Membuat_Pengumuman_Berdasarkan_Jenjang_P12.png | ||
| + | |Step_Picture_03=Membuat_Pengumuman_Berdasarkan_Jenjang_P13.png | ||
| + | |Step_Picture_04=Membuat_Pengumuman_Berdasarkan_Jenjang_P14.png | ||
}} | }} | ||
{{Tuto Step | {{Tuto Step | ||
| − | |Step_Title=Pilih | + | |Step_Title=Pilih Lampiran dalam PDF |
| − | |Step_Content=Anda dapat | + | |Step_Content=Anda juga dapat melampirkan file PDF jika memiliki surat resmi yang akan di umumkan. |
| − | + | Pilih Lampiran, pilih file dan klik Open. | |
| − | |Step_Picture_00= | + | |Step_Picture_00=Membuat_Pengumuman_Berdasarkan_Jenjang_P15.png |
| − | |Step_Picture_01= | + | |Step_Picture_01=Membuat_Pengumuman_Berdasarkan_Jenjang_P16.png |
| − | |Step_Picture_02= | + | |Step_Picture_02=Membuat_Pengumuman_Berdasarkan_Jenjang_P17.png |
}} | }} | ||
{{Tuto Step | {{Tuto Step | ||
| − | |Step_Title= | + | |Step_Title=Simpan Pengumuman |
| − | |Step_Content= | + | |Step_Content=Silakan pilih '''Simpan''' dan klik '''Ya, Saya Yakin''' untuk menyelesaikan pembuatan pengumuman ke aplikasi Pelajar. |
| − | |Step_Picture_00= | + | |Step_Picture_00=Membuat_Pengumuman_Berdasarkan_Jenjang_P18.png |
| − | |Step_Picture_01= | + | |Step_Picture_01=Membuat_Pengumuman_Berdasarkan_Jenjang_P19.png |
}} | }} | ||
{{Tuto Step | {{Tuto Step | ||
|Step_Title=Selesai | |Step_Title=Selesai | ||
| − | |Step_Content=Selamat, Anda telah berhasil membuat pengumuman | + | |Step_Content=Selamat, Anda telah berhasil membuat pengumuman pertamamu. |
| − | |Step_Picture_00= | + | |
| − | + | Klik pada pengumuman untuk melihat hasil pengumuman yang akan ditampilkan di aplikasi Pelajar Orang tua. | |
| + | |Step_Picture_00=Membuat_Pengumuman_Berdasarkan_Jenjang_P20.png | ||
}} | }} | ||
{{Notes}} | {{Notes}} | ||
Revision as of 10:44, 27 October 2021
Contents
- 1 Introduction
- 2 Step 1 - Buka PORDI di Browser
- 3 Step 2 - Pilih Tahun Ajaran Siswa yang Dituju
- 4 Step 3 - Tentukan Tanggal dan Waktu Publikasi
- 5 Step 4 - Pilih Penerima Pengumuman Berdasarkan Jenjang
- 6 Step 5 - Pilih Jenjang/Tingkat
- 7 Step 6 - Pilih Gambar Sebagai Cover Pengumuman
- 8 Step 7 - Isi Judul Pengumuman
- 9 Step 8 - Isi Pengumuman Anda
- 10 Step 9 - Pilih Lampiran dalam PDF
- 11 Step 10 - Simpan Pengumuman
- 12 Step 11 - Selesai
- 13 Comments
Introduction
Step 1 - Buka PORDI di Browser
Silahkan klik atau copy url https://pordi.infradigital.io/ di browser komputer atau hp Anda.
Kemudian scroll kebawah dan pilih Buat Pengumuman Baru.
Step 2 - Pilih Tahun Ajaran Siswa yang Dituju
Pada halaman pengumuman baru, pilih Tahun Ajaran siswa yang ditujukan untuk menerima pengumuman tersebut.
Step 3 - Tentukan Tanggal dan Waktu Publikasi
Isikan Tanggal dan Waktu Publikasi yang berformat 24 jam, pada contoh pengumuman akan dikirimkan di jam 15 lewat 19 menit (15.19) WIB.
Step 5 - Pilih Jenjang/Tingkat
Kemudian piliha Jenjang/Tingkat yang akan menerima pengumuman. Anda dapat memilih lebih dari satu jenjang.
Step 6 - Pilih Gambar Sebagai Cover Pengumuman
Silakan pilih gambar yang Anda inginkan, dan pastikan size atau ukuran gambar tidak lebih dari 5Mb.
Step 7 - Isi Judul Pengumuman
Silakan isi Judul Pengumuman yang diinginkan, dan pastikan Judul tidak lebih dari 50 karakter.
Contoh : Kini Bapak Ibu Dapat Menggunakan Aplikasi Pelajar
Step 8 - Isi Pengumuman Anda
Isikan pengumuman Anda di kolom Isi Pengumuman, dan Anda juga dapat menambahkan hyperlink di kolom isi pengumuman, dengan cara blok beberapa kata, pilih hyperlink, masukkan link pada kolom dan kemudian klik save.
Maka kata yang ditambahkan hyperlink akan terlihat berwarna dan bergaris biru
Step 9 - Pilih Lampiran dalam PDF
Anda juga dapat melampirkan file PDF jika memiliki surat resmi yang akan di umumkan.
Pilih Lampiran, pilih file dan klik Open.
Step 10 - Simpan Pengumuman
Silakan pilih Simpan dan klik Ya, Saya Yakin untuk menyelesaikan pembuatan pengumuman ke aplikasi Pelajar.
Step 11 - Selesai
Selamat, Anda telah berhasil membuat pengumuman pertamamu.
Klik pada pengumuman untuk melihat hasil pengumuman yang akan ditampilkan di aplikasi Pelajar Orang tua.
Published