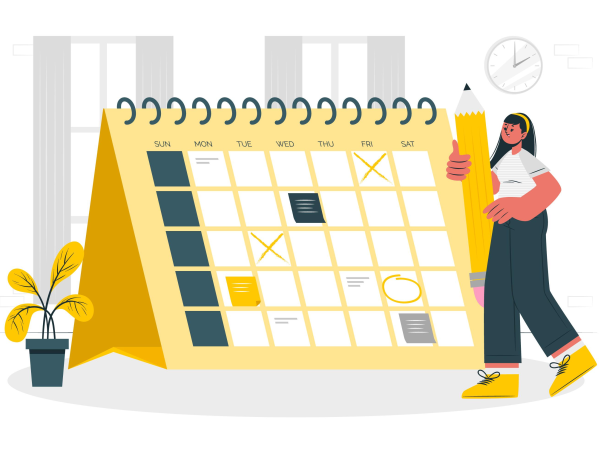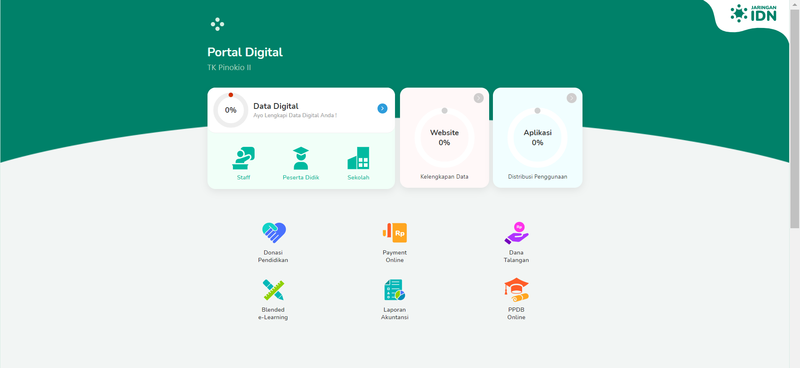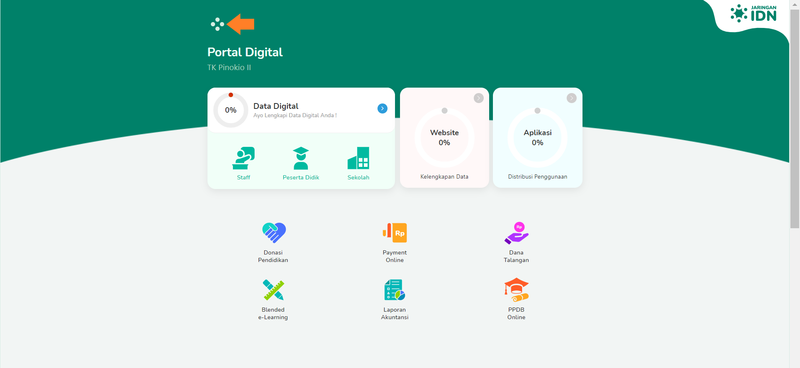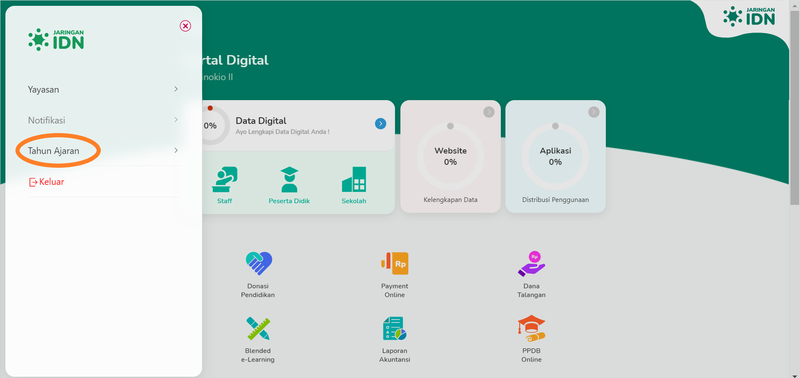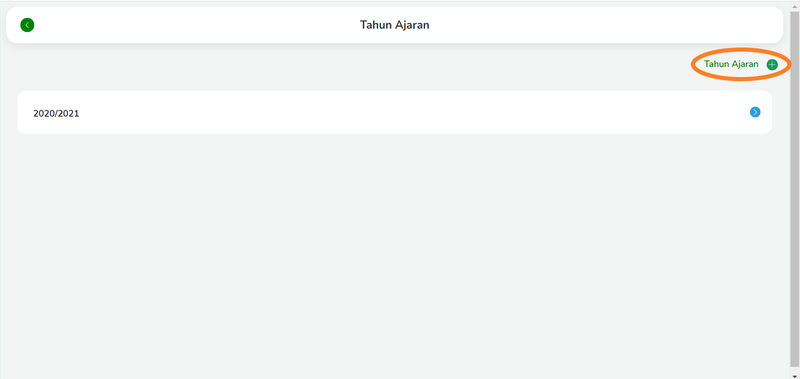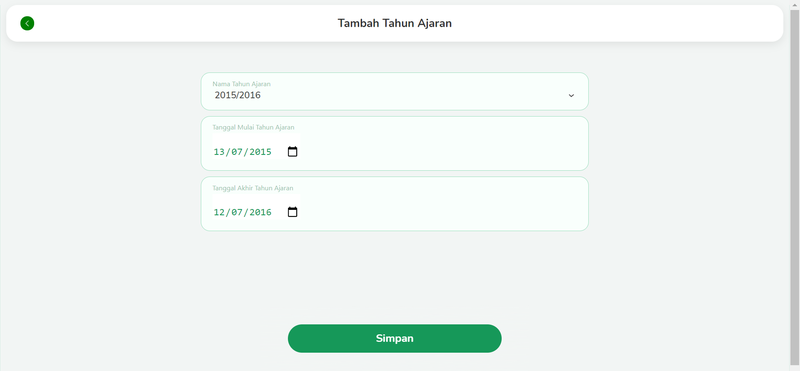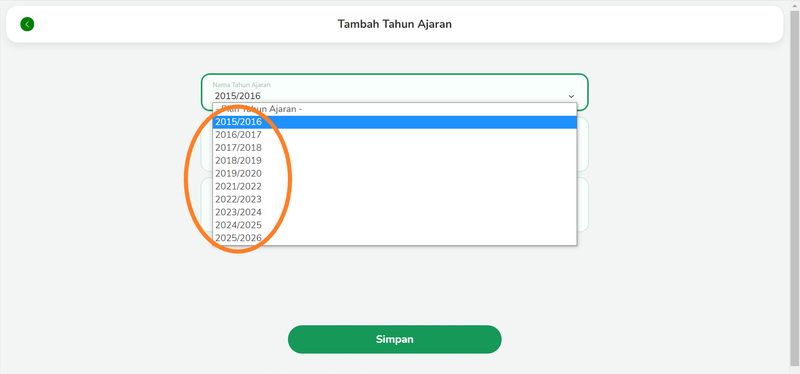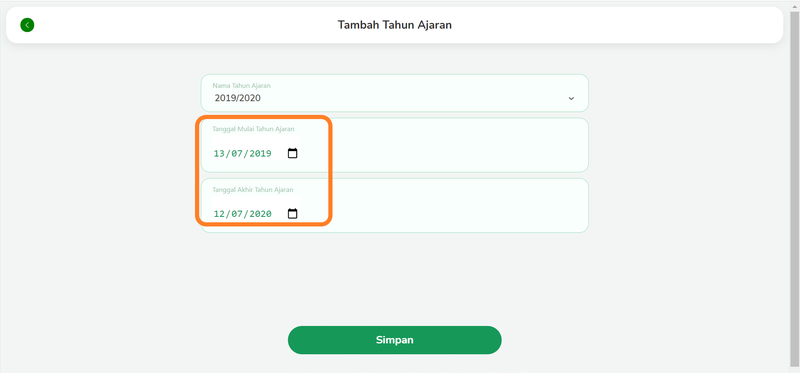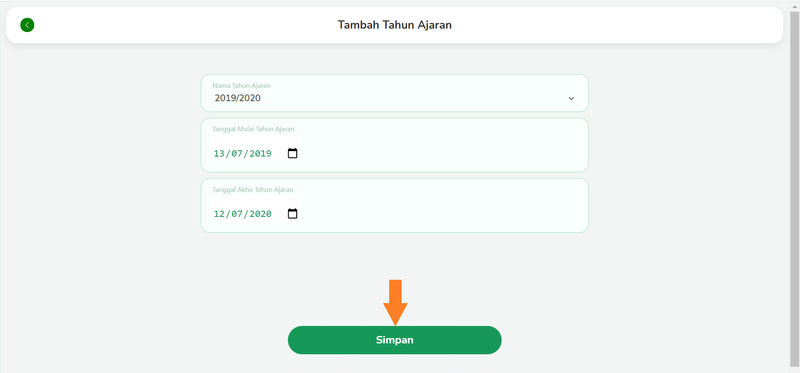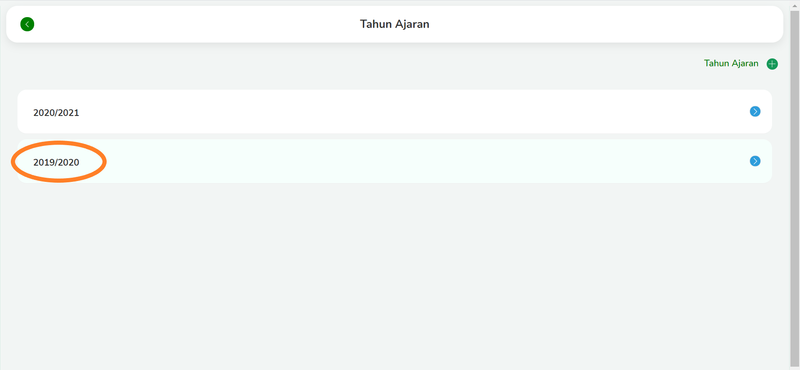| Line 14: | Line 14: | ||
{{Tuto Step | {{Tuto Step | ||
|Step_Title=Klik icon Titik dan Tahun Ajaran | |Step_Title=Klik icon Titik dan Tahun Ajaran | ||
| − | |Step_Content=Pada halaman | + | |Step_Content=Pada halaman utama, klik icon '''Segitiga Titik'''. |
| − | + | |Step_Picture_00=Cara_Membuat_Tahun_Ajaran_Step_17.1.png | |
| − | + | |Step_Picture_01=Cara_Membuat_Tahun_Ajaran_Step_1.png | |
| − | |Step_Picture_00= | ||
| − | |Step_Picture_01= | ||
}} | }} | ||
{{Tuto Step | {{Tuto Step | ||
|Step_Title=Pilih Tahun Ajaran | |Step_Title=Pilih Tahun Ajaran | ||
| − | |Step_Content=Klik menu '''Tahun Ajaran (+)''' | + | |Step_Content=Silahkan pilih '''Tahun Ajaran''', kemudian |
| − | |Step_Picture_00= | + | |
| + | Klik menu '''Tahun Ajaran (+)'''. | ||
| + | |Step_Picture_00=Cara_Membuat_Tahun_Ajaran_Step_2.png | ||
| + | |Step_Picture_01=Cara_Membuat_Tahun_Ajaran_Step_2.1.png | ||
}} | }} | ||
{{Tuto Step | {{Tuto Step | ||
| − | |Step_Title= | + | |Step_Title=Pilih Tahun Ajaran |
| − | |Step_Content=Pilih tahun ajaran yang | + | |Step_Content=Pilih tahun ajaran yang akan dibuat, contoh '''2019/2020'''. |
| − | |||
| − | + | Kemudian isikan '''Tanggal Mulai dan Akhir Tahun Ajaran''', pastikan tanggal yang dipilih benar dan valid. | |
| − | + | Klik '''Simpan'''. | |
| − | |Step_Picture_00= | + | |Step_Picture_00=Cara_Membuat_Tahun_Ajaran_Step_3.png |
| − | |Step_Picture_01= | + | |Step_Picture_01=Cara_Membuat_Tahun_Ajaran_Step_3.1.png |
| + | |Step_Picture_02=Cara_Membuat_Tahun_Ajaran_Step_3..2.png | ||
| + | |Step_Picture_03=Cara_Membuat_Tahun_Ajaran_Step_3.3.png | ||
}} | }} | ||
{{Tuto Step | {{Tuto Step | ||
|Step_Title=Selesai | |Step_Title=Selesai | ||
| − | |Step_Content=Selamat, Tahun Ajaran yang dibuat telah muncul dan dapat digunakan untuk siswa yang | + | |Step_Content=Selamat, Tahun Ajaran yang dibuat telah muncul dan dapat digunakan untuk siswa yang menempuh di Tahun Ajaran tersebut. |
| − | |Step_Picture_00= | + | |Step_Picture_00=Cara_Membuat_Tahun_Ajaran_Step_4.png |
}} | }} | ||
{{Notes}} | {{Notes}} | ||
{{PageLang}} | {{PageLang}} | ||
{{Tuto Status | {{Tuto Status | ||
| − | |Complete= | + | |Complete=Published |
}} | }} | ||
Revision as of 11:22, 2 March 2021
Langkah membuat Tahun Ajaran di dashboard Pordi.
Duration
2 minute(s)
Introduction
Langkah awal dalam mengoperasikan Dashboard Pordi adalah dengan membuat Tahun Ajaran Terlebih dahulu.
Step 3 - Pilih Tahun Ajaran
Pilih tahun ajaran yang akan dibuat, contoh 2019/2020.
Kemudian isikan Tanggal Mulai dan Akhir Tahun Ajaran, pastikan tanggal yang dipilih benar dan valid.
Klik Simpan.
Step 4 - Selesai
Selamat, Tahun Ajaran yang dibuat telah muncul dan dapat digunakan untuk siswa yang menempuh di Tahun Ajaran tersebut.
Published