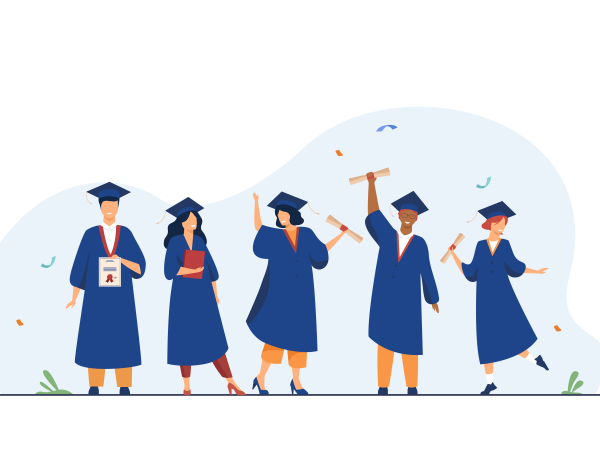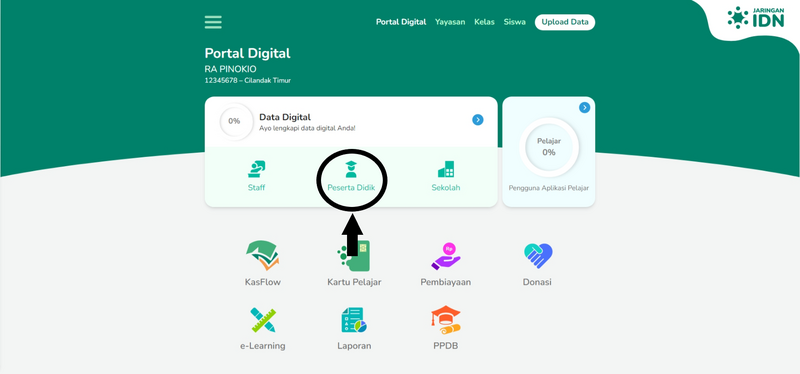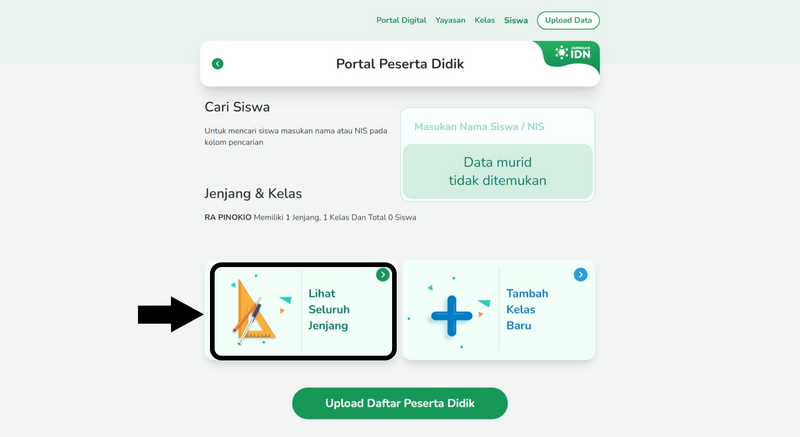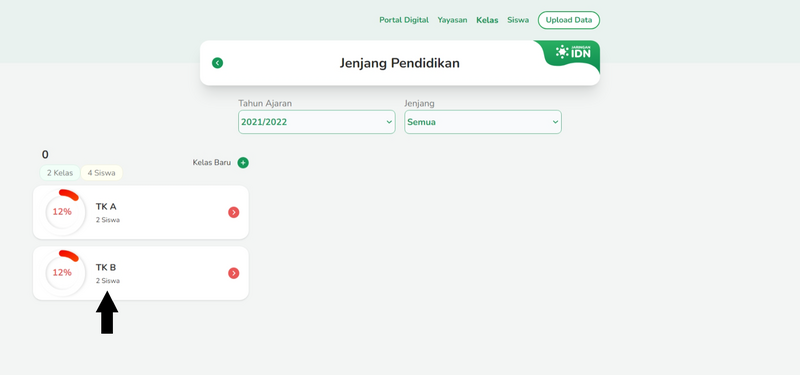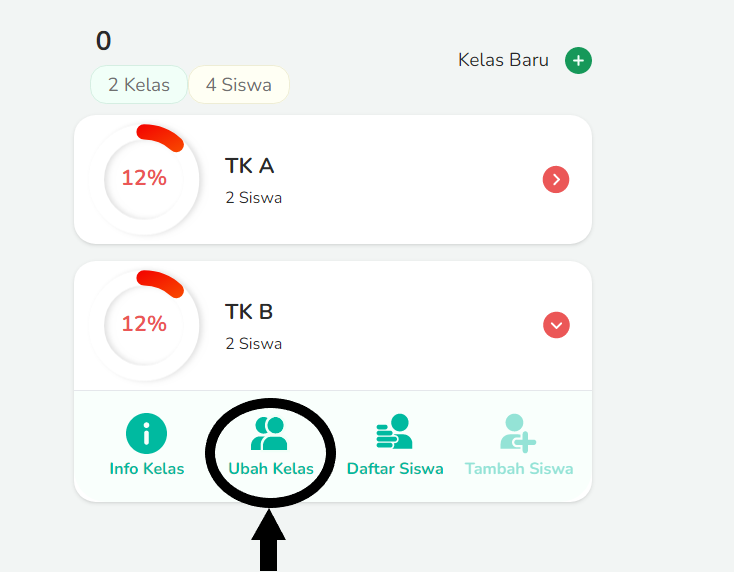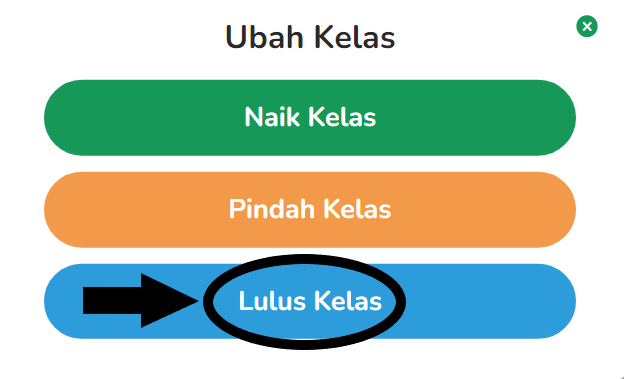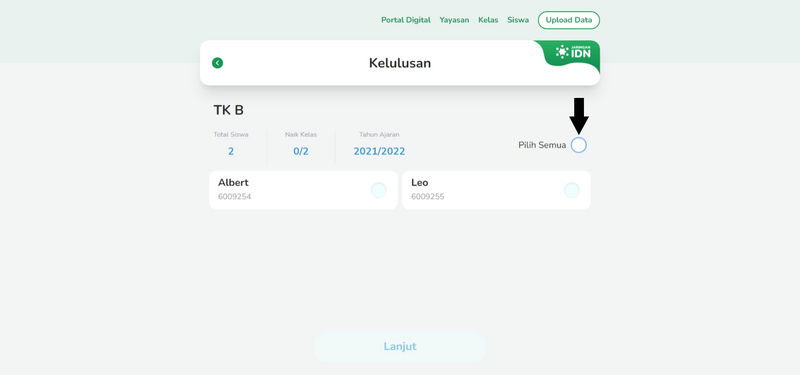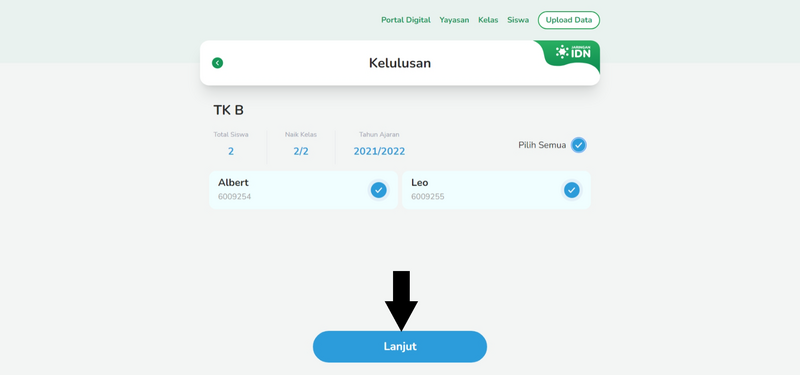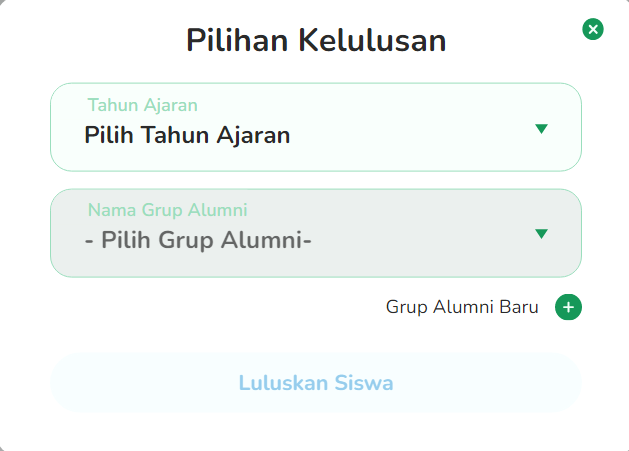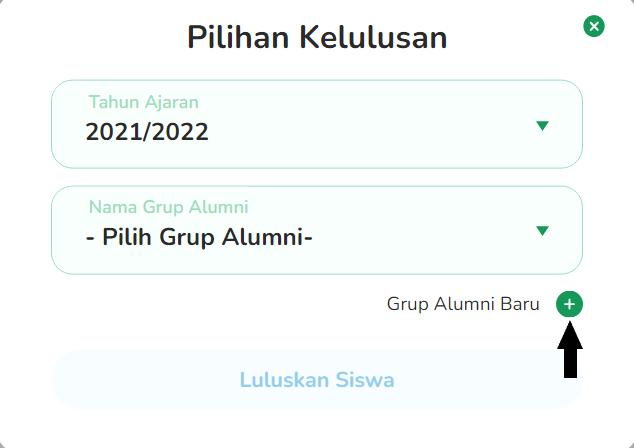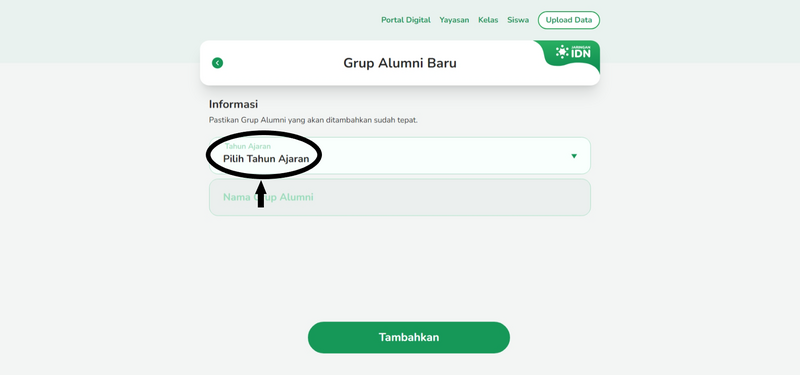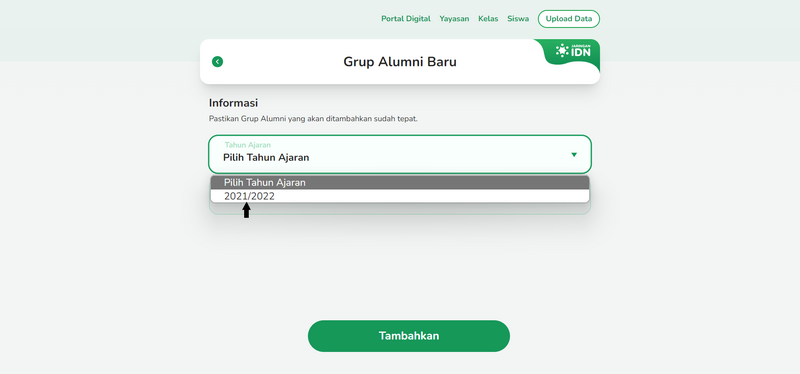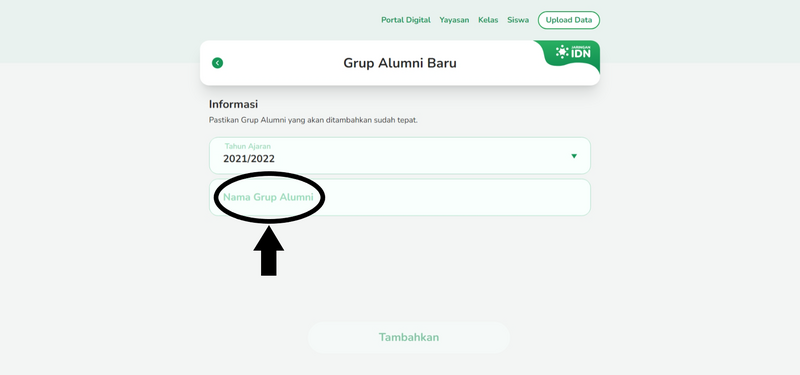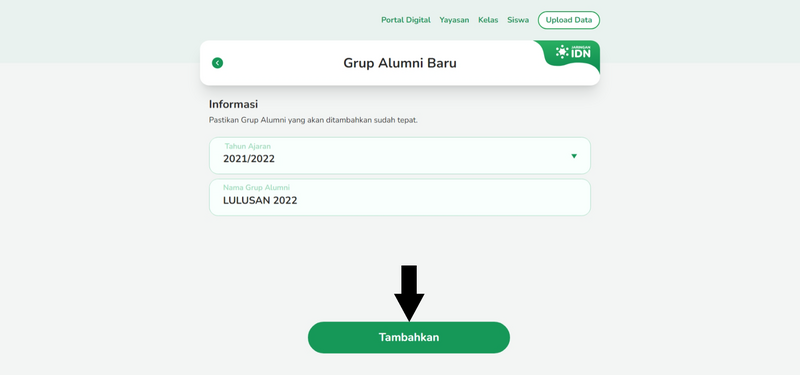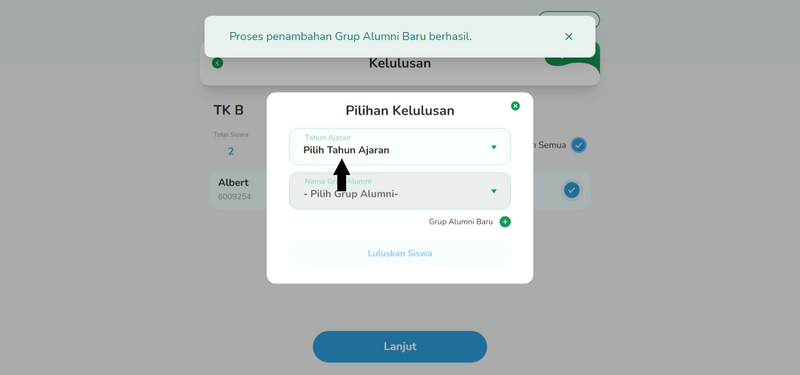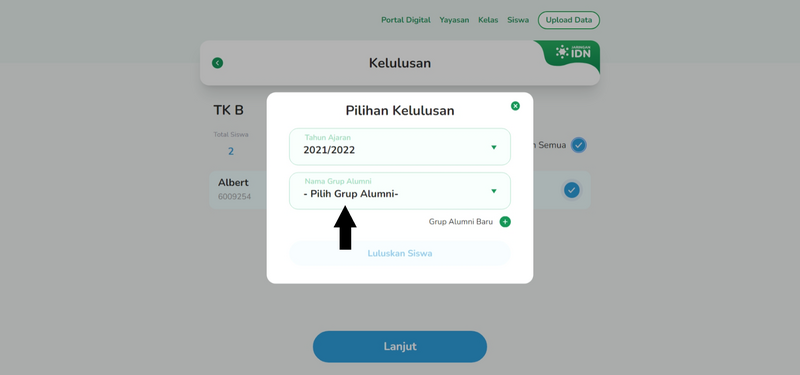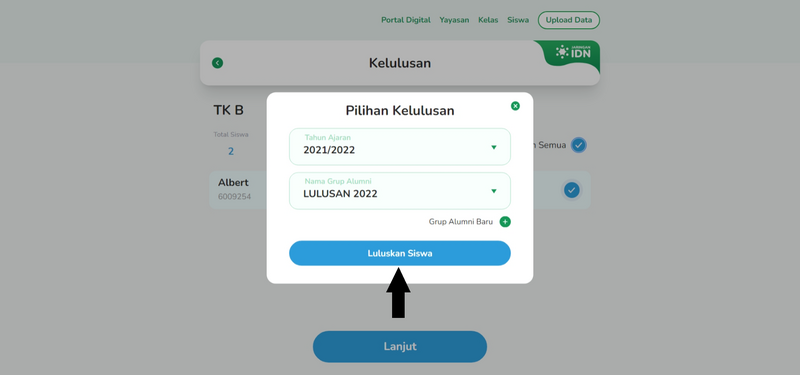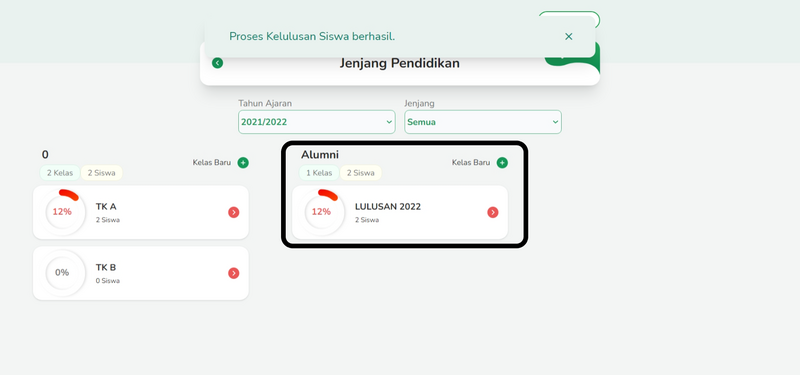| (One intermediate revision by the same user not shown) | |||
| Line 6: | Line 6: | ||
|Duration=5 | |Duration=5 | ||
|Duration-type=minute(s) | |Duration-type=minute(s) | ||
| − | |Tags=Portal Digital, Lulus, Siswa, PORDI | + | |Tags=Portal Digital, Lulus, Siswa, PORDI, Kelas Siswa, Kelulusan |
}} | }} | ||
{{Introduction | {{Introduction | ||
|Introduction=Silahkan lihat cara dibawah untuk mengetahui langkah meluluskan siswa dalam kelas tertentu. | |Introduction=Silahkan lihat cara dibawah untuk mengetahui langkah meluluskan siswa dalam kelas tertentu. | ||
| + | }} | ||
| + | {{TutoVideo | ||
| + | |VideoType=Youtube | ||
| + | |VideoURLYoutube=https://www.youtube.com/watch?v=LC96skFuKCQ | ||
}} | }} | ||
{{Materials}} | {{Materials}} | ||
| Line 17: | Line 21: | ||
Kemudian klik '''Peserta Didik'''. | Kemudian klik '''Peserta Didik'''. | ||
| − | |Step_Picture_00= | + | |Step_Picture_00=Meluluskan_Kelas_Siswa_L1.png |
| − | |||
}} | }} | ||
{{Tuto Step | {{Tuto Step | ||
|Step_Title=Pilih Lihat Seluruh Jenjang | |Step_Title=Pilih Lihat Seluruh Jenjang | ||
|Step_Content=Pada halaman Portal Peserta Didik, klik '''Lihat Seluruh Jenjang''' untuk memilih kelas yang akan diluluskan. | |Step_Content=Pada halaman Portal Peserta Didik, klik '''Lihat Seluruh Jenjang''' untuk memilih kelas yang akan diluluskan. | ||
| − | |Step_Picture_00= | + | |Step_Picture_00=Meluluskan_Kelas_Siswa_L2.png |
| − | |||
}} | }} | ||
{{Tuto Step | {{Tuto Step | ||
|Step_Title=Pilih Kelas yang Akan diluluskan | |Step_Title=Pilih Kelas yang Akan diluluskan | ||
|Step_Content=Pilih '''Kelas''' yang akan diluluskan pada halaman Jenjang Pendidikan. | |Step_Content=Pilih '''Kelas''' yang akan diluluskan pada halaman Jenjang Pendidikan. | ||
| − | |Step_Picture_00= | + | |Step_Picture_00=Meluluskan_Kelas_Siswa_L4.png |
| − | |||
| − | |||
| − | |||
| − | |||
| − | |||
| − | |||
| − | |||
}} | }} | ||
{{Tuto Step | {{Tuto Step | ||
| − | |Step_Title=Pilih Lulus | + | |Step_Title=Klik Ubah Kelas dan Pilih Lulus Kelas |
| − | |Step_Content= | + | |Step_Content=Klik kelas yang akan diluluskan kemudian pilih '''Ubah Kelas''' dan klik '''Lulus Kelas'''. |
| − | |Step_Picture_00= | + | |Step_Picture_00=Meluluskan_Kelas_Siswa_L5.png |
| − | |Step_Picture_01= | + | |Step_Picture_01=Meluluskan_Kelas_Siswa_L6.png |
}} | }} | ||
{{Tuto Step | {{Tuto Step | ||
| − | |Step_Title= | + | |Step_Title=Pilih Semua Siswa atau Siswa yang Akan di Luluskan |
|Step_Content=Anda dapat '''mencentang semua siswa''' yang akan diluluskan dengan cara klik seperti pada tanda panah. | |Step_Content=Anda dapat '''mencentang semua siswa''' yang akan diluluskan dengan cara klik seperti pada tanda panah. | ||
Atau Anda dapat '''memilih sebagian siswa''' yang akan diluluskan dengan cara mencentang siswa yang akan lulus saja. | Atau Anda dapat '''memilih sebagian siswa''' yang akan diluluskan dengan cara mencentang siswa yang akan lulus saja. | ||
| − | |Step_Picture_00= | + | |Step_Picture_00=Meluluskan_Kelas_Siswa_L7.png |
| − | |Step_Picture_01= | + | |Step_Picture_01=Meluluskan_Kelas_Siswa_L8.png |
}} | }} | ||
{{Tuto Step | {{Tuto Step | ||
| − | |Step_Title= | + | |Step_Title=Tambahkan Kelas Baru |
| − | |Step_Content= | + | |Step_Content=Silakan klik tambahkan Kelas Baru untuk kelas Kelulusan jika kelas yang dituju belum terdaftar di Pordi. |
| − | |Step_Picture_00= | + | |Step_Picture_00=Meluluskan_Kelas_Siswa_L9.png |
| − | |Step_Picture_01= | + | |Step_Picture_01=Meluluskan_Kelas_Siswa_L10.png |
}} | }} | ||
{{Tuto Step | {{Tuto Step | ||
| − | |Step_Title=Pilih Kelas | + | |Step_Title=Pilih Tahun Ajaran dan Isikan Nama Kelas Lulusan |
| − | |Step_Content= | + | |Step_Content=Silakan pilih '''Tahun Ajaran''' dan Isi '''Kelas Lulusan''' yang diinginkan, kemudian klik '''Tambahkan'''. |
| − | |Step_Picture_00= | + | |Step_Picture_00=Meluluskan_Kelas_Siswa_L11.png |
| − | |Step_Picture_01= | + | |Step_Picture_01=Meluluskan_Kelas_Siswa_L12.png |
| + | |Step_Picture_02=Meluluskan_Kelas_Siswa_L13.png | ||
| + | |Step_Picture_03=Meluluskan_Kelas_Siswa_L14.png | ||
}} | }} | ||
{{Tuto Step | {{Tuto Step | ||
| − | |Step_Title= | + | |Step_Title=Pilih Tahun Ajaran dan Kelas |
| − | |Step_Content= | + | |Step_Content=Pilih '''Tahun Ajaran''' dan '''Kelas''' yang dituju untuk kelas Kelulusan Siswa. |
| − | |Step_Picture_00= | + | |Step_Picture_00=Meluluskan_Kelas_Siswa_L15.png |
| − | |Step_Picture_01= | + | |Step_Picture_01=Meluluskan_Kelas_Siswa_L16.png |
}} | }} | ||
{{Tuto Step | {{Tuto Step | ||
| − | |Step_Title=Selesai | + | |Step_Title=Pilih Luluskan Siswa dan Selesai |
| − | |Step_Content=Selamat, Anda sudah berhasil meluluskan kelas siswa di PORDI. | + | |Step_Content=Jika Sudah, klik '''Luluskan Siswa''' untuk mengakhiri proses kelulusan. |
| − | |Step_Picture_00= | + | |
| − | |Step_Picture_01= | + | Selamat, Anda sudah berhasil meluluskan kelas siswa di PORDI. |
| + | |Step_Picture_00=Meluluskan_Kelas_Siswa_L17.png | ||
| + | |Step_Picture_01=Meluluskan_Kelas_Siswa_L18.png | ||
}} | }} | ||
{{Notes}} | {{Notes}} | ||
Latest revision as of 03:38, 24 October 2022
Contents
- 1 Introduction
- 2 Video overview
- 3 Step 1 - Buka PORDI di Browser
- 4 Step 2 - Pilih Lihat Seluruh Jenjang
- 5 Step 3 - Pilih Kelas yang Akan diluluskan
- 6 Step 4 - Klik Ubah Kelas dan Pilih Lulus Kelas
- 7 Step 5 - Pilih Semua Siswa atau Siswa yang Akan di Luluskan
- 8 Step 6 - Tambahkan Kelas Baru
- 9 Step 7 - Pilih Tahun Ajaran dan Isikan Nama Kelas Lulusan
- 10 Step 8 - Pilih Tahun Ajaran dan Kelas
- 11 Step 9 - Pilih Luluskan Siswa dan Selesai
- 12 Comments
Introduction
Youtube
Step 1 - Buka PORDI di Browser
Silahkan klik atau copy url https://pordi.infradigital.io/ di browser komputer atau hp Anda.
Kemudian klik Peserta Didik.
Step 2 - Pilih Lihat Seluruh Jenjang
Pada halaman Portal Peserta Didik, klik Lihat Seluruh Jenjang untuk memilih kelas yang akan diluluskan.
Step 3 - Pilih Kelas yang Akan diluluskan
Pilih Kelas yang akan diluluskan pada halaman Jenjang Pendidikan.
Step 4 - Klik Ubah Kelas dan Pilih Lulus Kelas
Klik kelas yang akan diluluskan kemudian pilih Ubah Kelas dan klik Lulus Kelas.
Step 5 - Pilih Semua Siswa atau Siswa yang Akan di Luluskan
Anda dapat mencentang semua siswa yang akan diluluskan dengan cara klik seperti pada tanda panah.
Atau Anda dapat memilih sebagian siswa yang akan diluluskan dengan cara mencentang siswa yang akan lulus saja.
Step 6 - Tambahkan Kelas Baru
Silakan klik tambahkan Kelas Baru untuk kelas Kelulusan jika kelas yang dituju belum terdaftar di Pordi.
Step 7 - Pilih Tahun Ajaran dan Isikan Nama Kelas Lulusan
Silakan pilih Tahun Ajaran dan Isi Kelas Lulusan yang diinginkan, kemudian klik Tambahkan.
Step 8 - Pilih Tahun Ajaran dan Kelas
Pilih Tahun Ajaran dan Kelas yang dituju untuk kelas Kelulusan Siswa.
Step 9 - Pilih Luluskan Siswa dan Selesai
Jika Sudah, klik Luluskan Siswa untuk mengakhiri proses kelulusan.
Selamat, Anda sudah berhasil meluluskan kelas siswa di PORDI.
Published