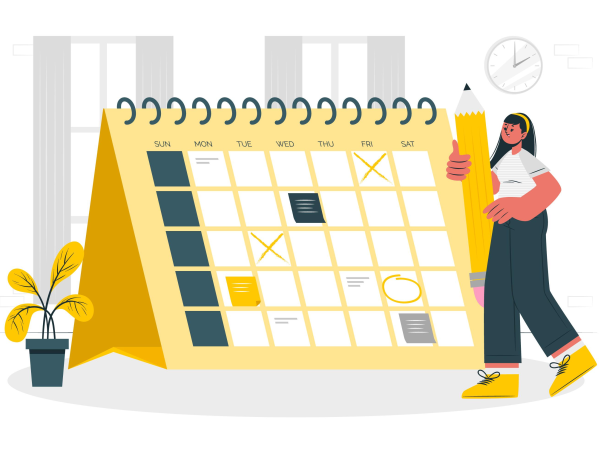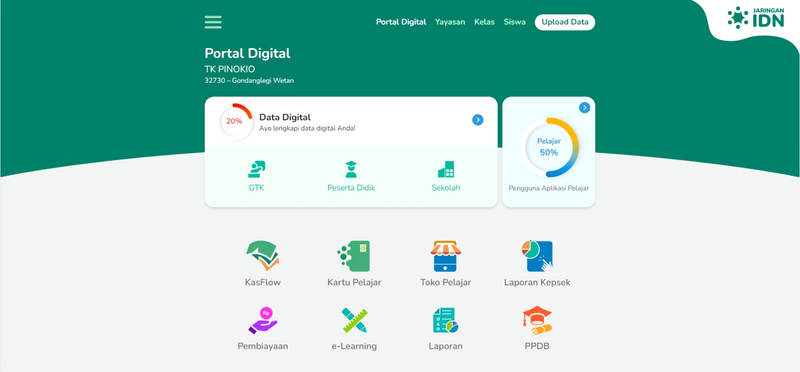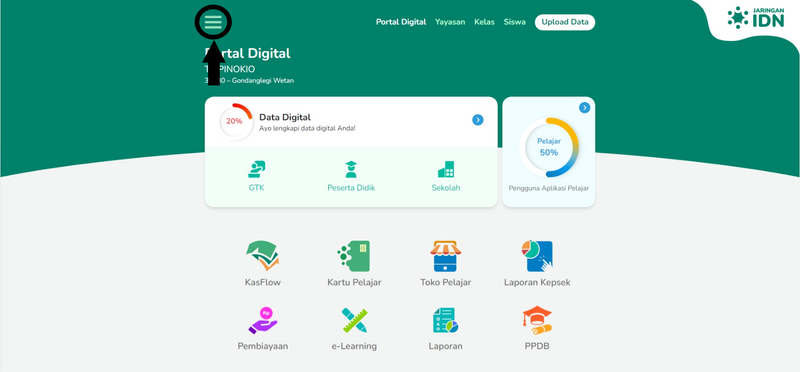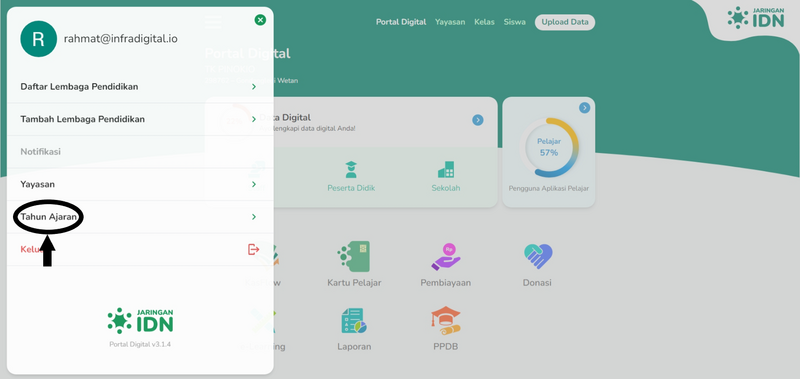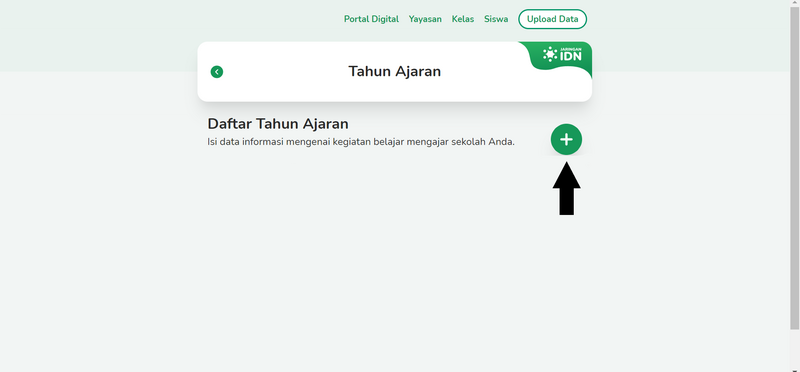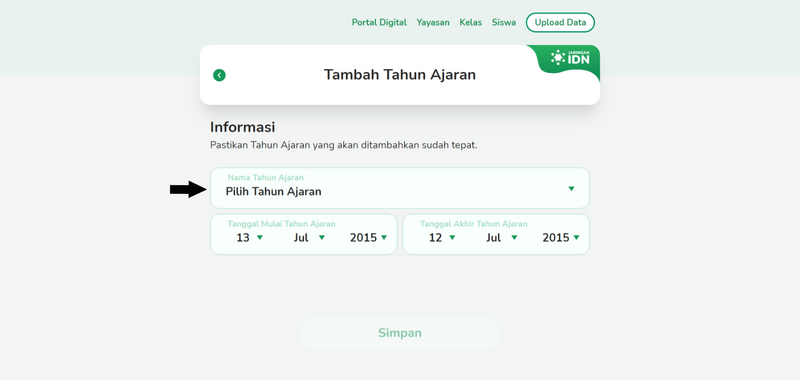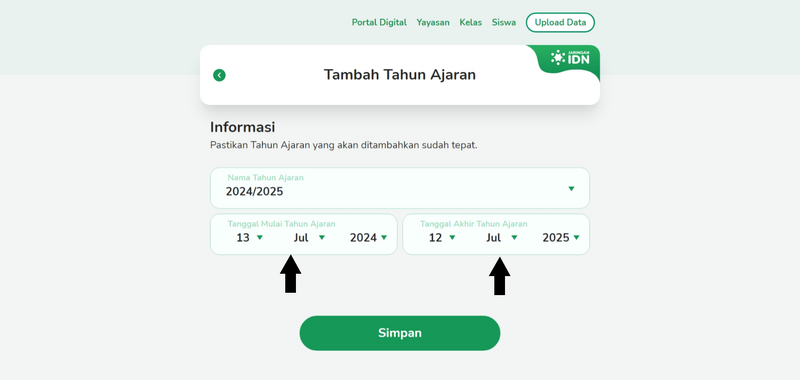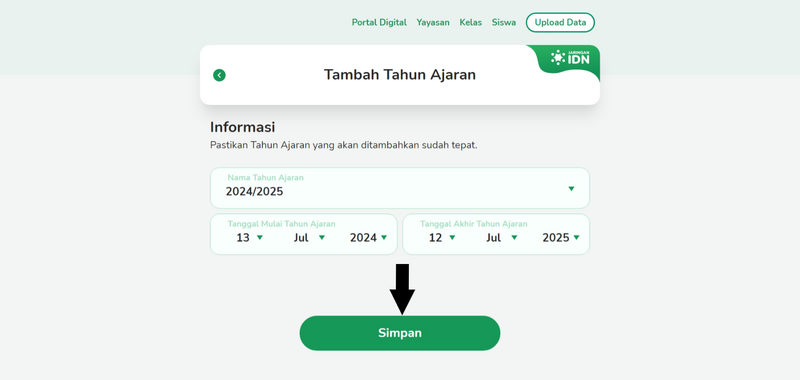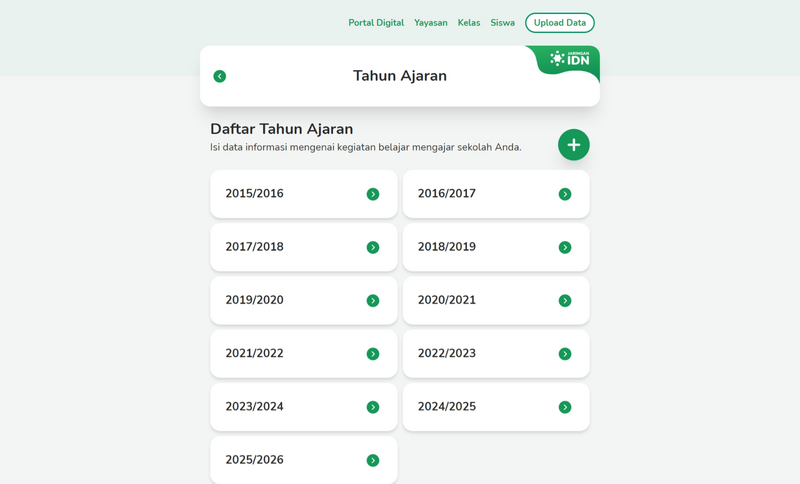| (4 intermediate revisions by the same user not shown) | |||
| Line 6: | Line 6: | ||
|Duration=2 | |Duration=2 | ||
|Duration-type=minute(s) | |Duration-type=minute(s) | ||
| − | |Tags=Mudah Kelola, Pelajar | + | |Tags=Mudah Kelola, Pelajar, Tahun Ajaran, Tahun Didik, Tahun SIswa, Ajaran, Tahun |
}} | }} | ||
{{Introduction | {{Introduction | ||
| Line 13: | Line 13: | ||
{{Materials}} | {{Materials}} | ||
{{Tuto Step | {{Tuto Step | ||
| − | |Step_Title=Klik icon | + | |Step_Title=Klik icon Tiga Garis dan Pilih Tahun Ajaran |
| − | |Step_Content=Pada halaman | + | |Step_Content=Pada halaman utama, klik icon '''Tiga Garis'''. |
| − | + | |Step_Picture_00=Menambah_Tahun_Ajaran_Pordi_Very_New.png | |
| − | + | |Step_Picture_01=Menambah_Tahun_Ajaran_baru_loh.png | |
| − | |Step_Picture_00= | ||
| − | |Step_Picture_01= | ||
}} | }} | ||
{{Tuto Step | {{Tuto Step | ||
|Step_Title=Pilih Tahun Ajaran | |Step_Title=Pilih Tahun Ajaran | ||
| − | |Step_Content=Klik menu '''Tahun Ajaran (+)''' | + | |Step_Content=Silahkan pilih '''Tahun Ajaran''', kemudian |
| − | |Step_Picture_00= | + | |
| + | Klik menu '''Tahun Ajaran (+)'''. | ||
| + | |Step_Picture_00=Menambah_Tahun_Ajaran_T1.png | ||
| + | |Step_Picture_01=Menambah_Tahun_Ajaran_TA_3.png | ||
}} | }} | ||
{{Tuto Step | {{Tuto Step | ||
| − | |Step_Title= | + | |Step_Title=Pilih Tahun Ajaran |
| − | |Step_Content=Pilih tahun ajaran yang | + | |Step_Content=Pilih tahun ajaran yang akan dibuat, contoh '''2019/2020'''. |
| − | |||
| − | + | Kemudian isikan '''Tanggal Mulai''' dan '''Akhir Tahun Ajaran''', pastikan tanggal yang dipilih benar dan valid. | |
| − | + | Klik '''Simpan'''. | |
| − | |Step_Picture_00= | + | |Step_Picture_00=Menambah_Tahun_Ajaran_TA_4.png |
| − | |Step_Picture_01= | + | |Step_Picture_01=Menambah_Tahun_Ajaran_TA_5.png |
| + | |Step_Picture_02=Menambah_Tahun_Ajaran_TA_6.png | ||
}} | }} | ||
{{Tuto Step | {{Tuto Step | ||
|Step_Title=Selesai | |Step_Title=Selesai | ||
| − | |Step_Content=Selamat, Tahun Ajaran yang dibuat telah muncul dan dapat digunakan untuk siswa yang | + | |Step_Content=Selamat, Tahun Ajaran yang dibuat telah muncul dan dapat digunakan untuk siswa yang menempuh di Tahun Ajaran tersebut. |
| − | |Step_Picture_00= | + | |Step_Picture_00=Menambah_Tahun_Ajaran_TA_7.png |
}} | }} | ||
{{Notes}} | {{Notes}} | ||
{{PageLang}} | {{PageLang}} | ||
{{Tuto Status | {{Tuto Status | ||
| − | |Complete= | + | |Complete=Published |
}} | }} | ||
Latest revision as of 10:41, 6 June 2022
Langkah membuat Tahun Ajaran di dashboard Pordi.
Duration
2 minute(s)
Introduction
Langkah awal dalam mengoperasikan Dashboard Pordi adalah dengan membuat Tahun Ajaran Terlebih dahulu.
Step 3 - Pilih Tahun Ajaran
Pilih tahun ajaran yang akan dibuat, contoh 2019/2020.
Kemudian isikan Tanggal Mulai dan Akhir Tahun Ajaran, pastikan tanggal yang dipilih benar dan valid.
Klik Simpan.
Step 4 - Selesai
Selamat, Tahun Ajaran yang dibuat telah muncul dan dapat digunakan untuk siswa yang menempuh di Tahun Ajaran tersebut.
Published