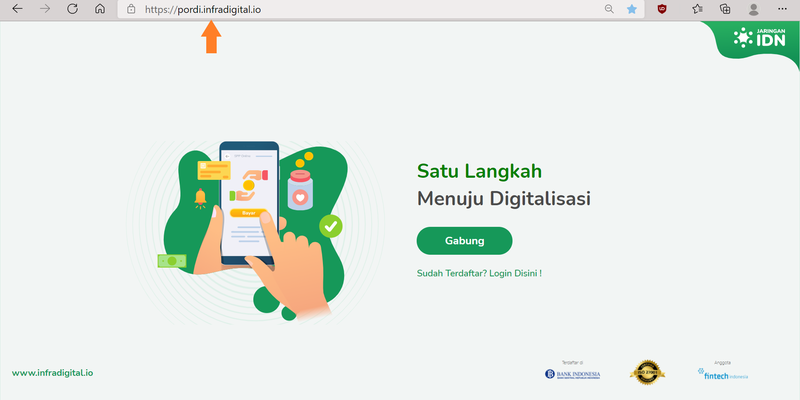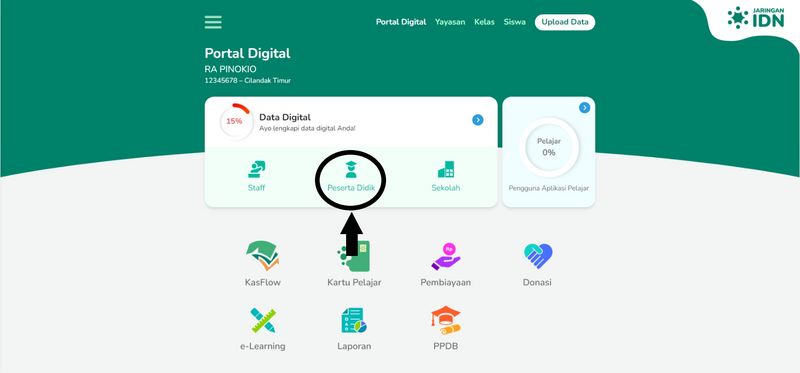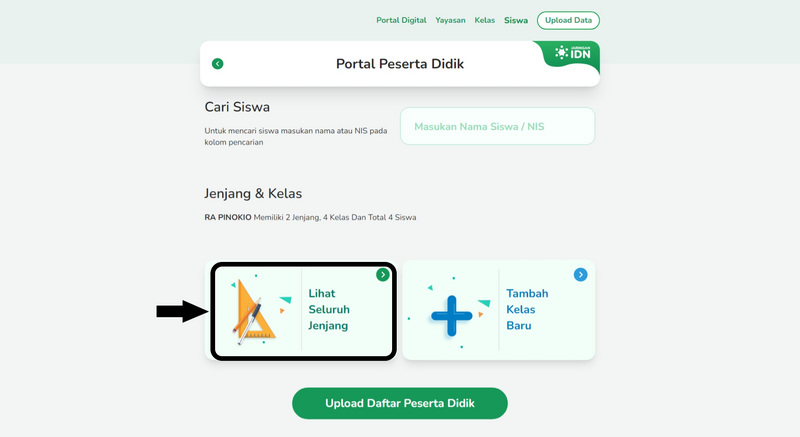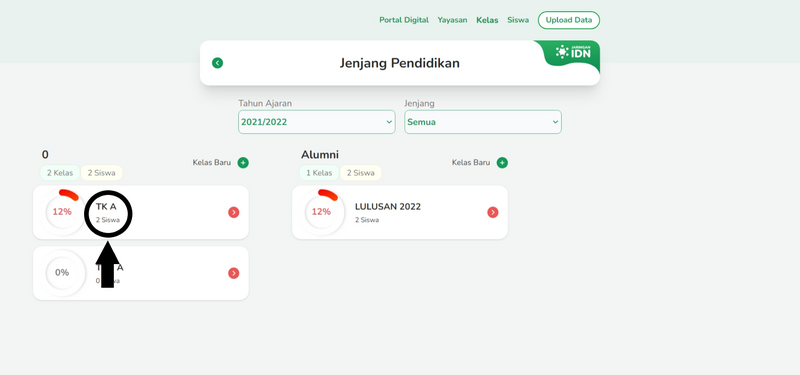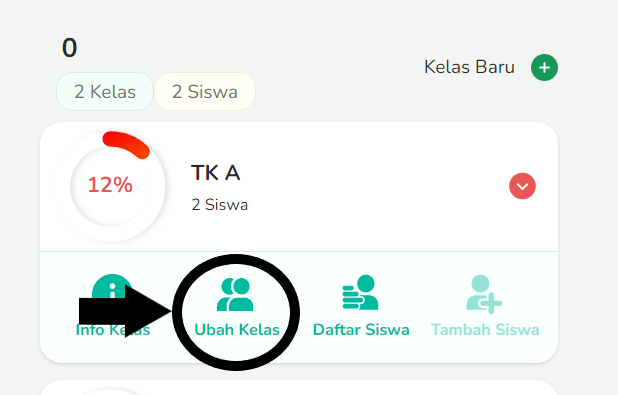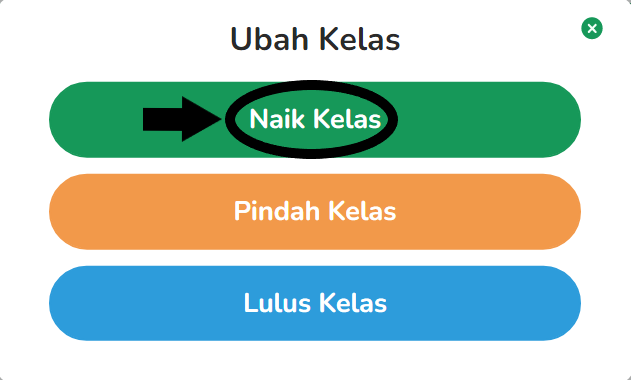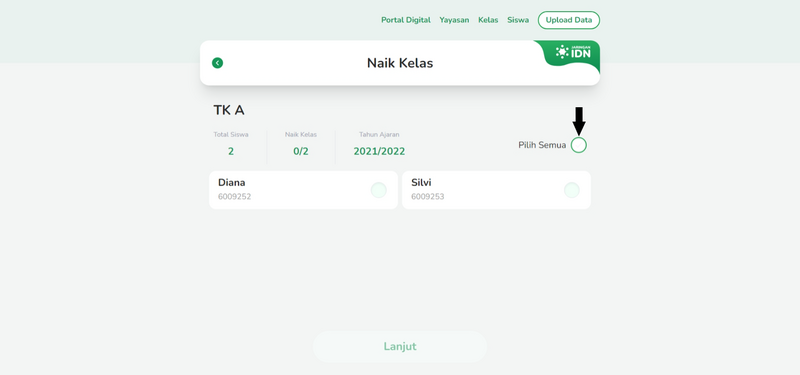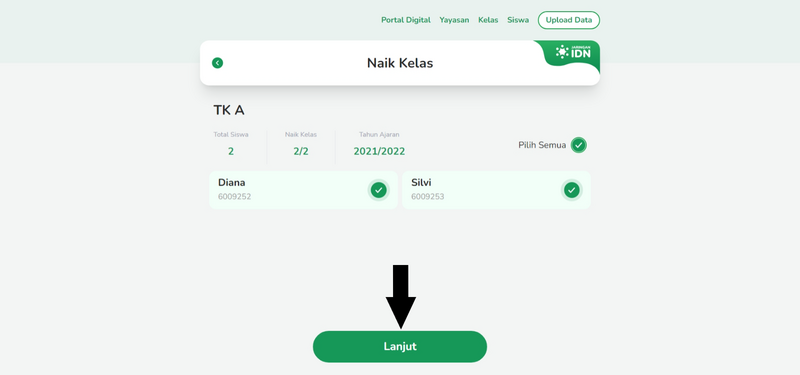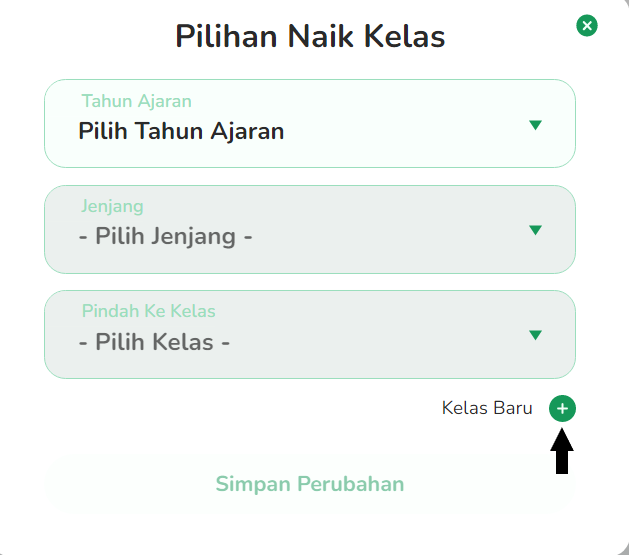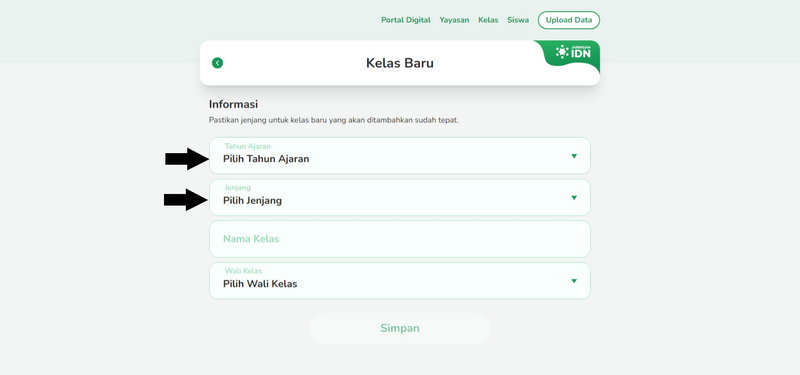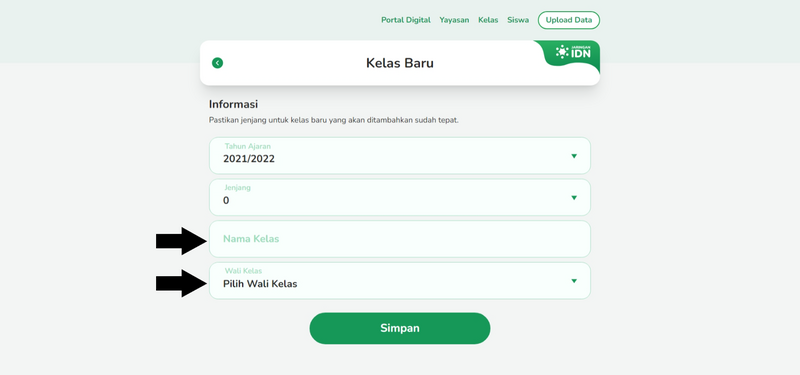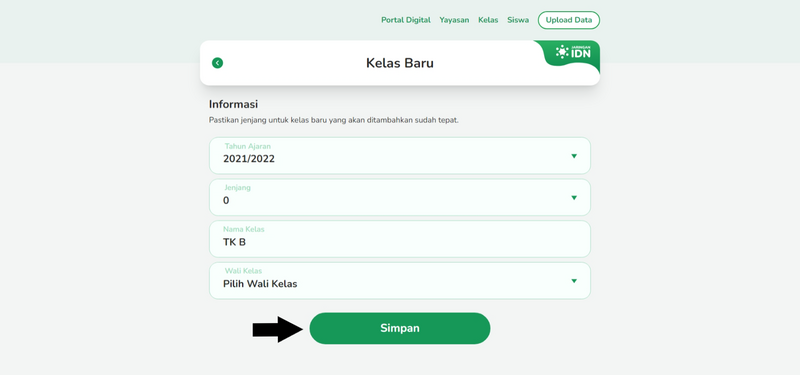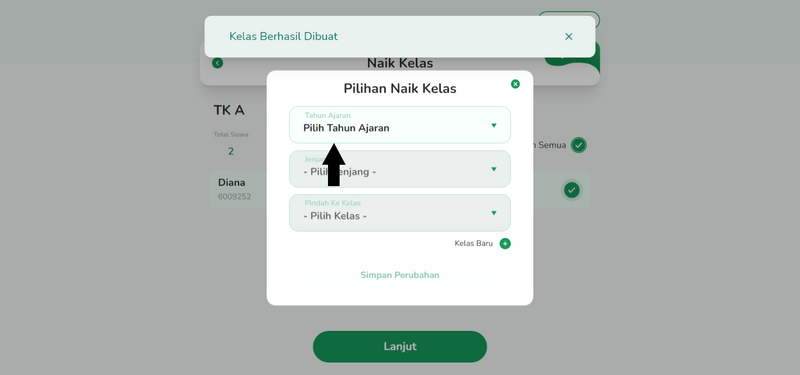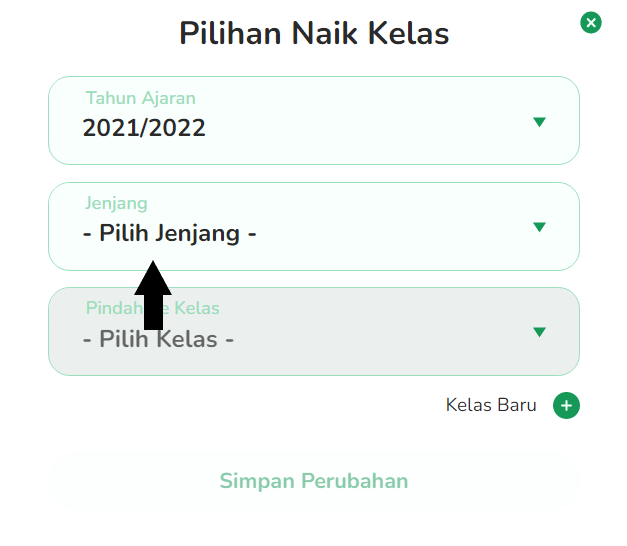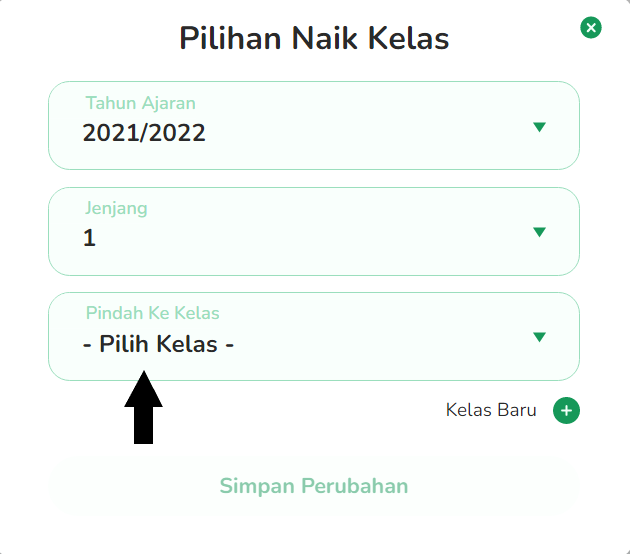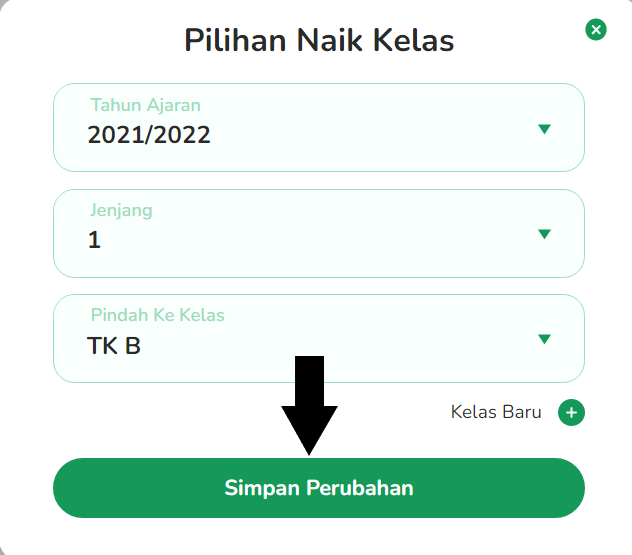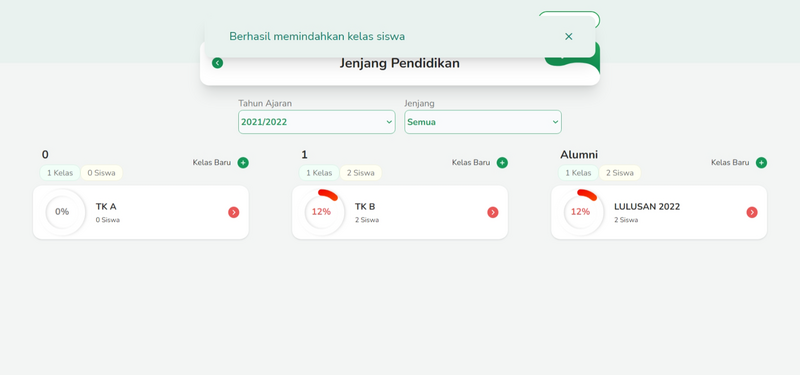| Line 27: | Line 27: | ||
|Step_Title=Pilih Lihat Seluruh Jenjang | |Step_Title=Pilih Lihat Seluruh Jenjang | ||
|Step_Content=Pada halaman Portal Peserta Didik, silahkan klik '''Lihat Seluruh Jenjang''' untuk menampilkan semua kelas di dashboard. | |Step_Content=Pada halaman Portal Peserta Didik, silahkan klik '''Lihat Seluruh Jenjang''' untuk menampilkan semua kelas di dashboard. | ||
| − | |Step_Picture_00= | + | |Step_Picture_00=Menaikkan_Kelas_Siswa_di_PORDI_J1.png |
}} | }} | ||
{{Tuto Step | {{Tuto Step | ||
|Step_Title=Pilih Kelas yang Dituju dan Klik Ubah Kelas | |Step_Title=Pilih Kelas yang Dituju dan Klik Ubah Kelas | ||
|Step_Content=Pilih kelas yang akan dinaikkan dengan cara memilih '''Ubah Kelas''', dan pastikan kelas yang dituju tidak ada siswa di dalamnya. Hal ini untuk menghindari tercampurnya siswa kelas lama dan siswa kelas baru. | |Step_Content=Pilih kelas yang akan dinaikkan dengan cara memilih '''Ubah Kelas''', dan pastikan kelas yang dituju tidak ada siswa di dalamnya. Hal ini untuk menghindari tercampurnya siswa kelas lama dan siswa kelas baru. | ||
| − | |Step_Picture_00= | + | |Step_Picture_00=Menaikkan_Kelas_Siswa_di_PORDI_J2.png |
| − | |Step_Picture_01= | + | |Step_Picture_01=Menaikkan_Kelas_Siswa_di_PORDI_J3.png |
}} | }} | ||
{{Tuto Step | {{Tuto Step | ||
|Step_Title=Klik Naik Kelas | |Step_Title=Klik Naik Kelas | ||
|Step_Content=Pada pilihan Ubah Kelas, silahkan pilih '''Naik Kelas''' untuk menaikkan kelas tersebut. | |Step_Content=Pada pilihan Ubah Kelas, silahkan pilih '''Naik Kelas''' untuk menaikkan kelas tersebut. | ||
| − | |Step_Picture_00= | + | |Step_Picture_00=Menaikkan_Kelas_Siswa_di_PORDI_J4.png |
| − | |||
}} | }} | ||
{{Tuto Step | {{Tuto Step | ||
| Line 55: | Line 54: | ||
Maka Anda dapat mencentang siswa A,B,C terlebih dahulu. | Maka Anda dapat mencentang siswa A,B,C terlebih dahulu. | ||
| − | |Step_Picture_00= | + | |Step_Picture_00=Menaikkan_Kelas_Siswa_di_PORDI_J5.png |
| − | |Step_Picture_01= | + | |Step_Picture_01=Menaikkan_Kelas_Siswa_di_PORDI_J6.png |
}} | }} | ||
{{Tuto Step | {{Tuto Step | ||
| − | |Step_Title=Pilih Kelas | + | |Step_Title=Pilih Kelas Baru |
| − | |Step_Content= | + | |Step_Content=Silakan menambahkan kelas baru jika kelas yang dituju belum ada di dalam Pordi. |
| − | + | |Step_Picture_00=Menaikkan_Kelas_Siswa_di_PORDI_J7.png | |
| − | + | }} | |
| − | + | {{Tuto Step | |
| − | + | |Step_Title=Pilih Tahun Ajaran dan Jenjang | |
| − | + | |Step_Content=Pilih Tahun Ajaran dan Jenjang untuk kelas baru tersebut. | |
| − | |Step_Picture_00= | + | |Step_Picture_00=Menaikkan_Kelas_Siswa_di_PORDI_J8.png |
| − | |Step_Picture_01= | + | }} |
| + | {{Tuto Step | ||
| + | |Step_Title=Isi Nama Kelas dan Pilih Wali Kelas | ||
| + | |Step_Content=Mengisi nama kelas yang dituju berserta memilih wali kelas untuk menyelesaikan pembuatan kelas baru, kemudian klik '''Simpan'''. | ||
| + | |Step_Picture_00=Menaikkan_Kelas_Siswa_di_PORDI_J9.png | ||
| + | |Step_Picture_01=Menaikkan_Kelas_Siswa_di_PORDI_J10.png | ||
}} | }} | ||
{{Tuto Step | {{Tuto Step | ||
| − | |Step_Title= | + | |Step_Title=Pilih Tahun Ajaran, Jenjang dan Kelas |
| − | |Step_Content= | + | |Step_Content=Silakan Anda memilih '''Tahun Ajaran, Jenjang dan Kelas''' baru untuk siswa yang akan di naikkan kelasnya. |
| − | |Step_Picture_00= | + | |Step_Picture_00=Menaikkan_Kelas_Siswa_di_PORDI_J11.png |
| + | |Step_Picture_01=Menaikkan_Kelas_Siswa_di_PORDI_J12.png | ||
| + | |Step_Picture_02=Menaikkan_Kelas_Siswa_di_PORDI_J13.png | ||
}} | }} | ||
{{Tuto Step | {{Tuto Step | ||
| − | |Step_Title=Selesai | + | |Step_Title=Klik Simpan Perubahan dan Selesai |
| − | |Step_Content=Selamat | + | |Step_Content=Selamat Anda telah berhasil menaikkan kelas siswa yang ada di Pordi. |
| − | + | |Step_Picture_00=Menaikkan_Kelas_Siswa_di_PORDI_J14.png | |
| − | + | |Step_Picture_01=Menaikkan_Kelas_Siswa_di_PORDI_J15.png | |
| − | |||
| − | |||
| − | |||
| − | | | ||
}} | }} | ||
{{Notes}} | {{Notes}} | ||
Revision as of 09:41, 18 April 2022
Contents
- 1 Introduction
- 2 Step 1 - Buka PORDI di Browser
- 3 Step 2 - Pilih Peserta Didik
- 4 Step 3 - Pilih Lihat Seluruh Jenjang
- 5 Step 4 - Pilih Kelas yang Dituju dan Klik Ubah Kelas
- 6 Step 5 - Klik Naik Kelas
- 7 Step 6 - Centang Semua atau Siswa yang Akan Naik Kelas
- 8 Step 7 - Pilih Kelas Baru
- 9 Step 8 - Pilih Tahun Ajaran dan Jenjang
- 10 Step 9 - Isi Nama Kelas dan Pilih Wali Kelas
- 11 Step 10 - Pilih Tahun Ajaran, Jenjang dan Kelas
- 12 Step 11 - Klik Simpan Perubahan dan Selesai
- 13 Comments
Introduction
Step 1 - Buka PORDI di Browser
Silahkan klik atau copy link berikut kedalam browser PC/Laptop atau Hp Anda.
Step 2 - Pilih Peserta Didik
Pada halaman beranda, silahkan klik Peserta Didik untuk menampilkan data siswa di dashboard PORDI.
Step 3 - Pilih Lihat Seluruh Jenjang
Pada halaman Portal Peserta Didik, silahkan klik Lihat Seluruh Jenjang untuk menampilkan semua kelas di dashboard.
Step 4 - Pilih Kelas yang Dituju dan Klik Ubah Kelas
Pilih kelas yang akan dinaikkan dengan cara memilih Ubah Kelas, dan pastikan kelas yang dituju tidak ada siswa di dalamnya. Hal ini untuk menghindari tercampurnya siswa kelas lama dan siswa kelas baru.
Step 5 - Klik Naik Kelas
Pada pilihan Ubah Kelas, silahkan pilih Naik Kelas untuk menaikkan kelas tersebut.
Step 6 - Centang Semua atau Siswa yang Akan Naik Kelas
Anda dapat mencentang semua siswa atau hanya mencentang siswa yang akan di naikkan kelasnya saja.
Jika kelas yang dituju terpisah, Anda dapat mencentang sebagian siswa dan menaikkan ke kelas yang dituju.
Contoh :
Siswa A,B,C akan naik ke kelas XII A,
dan Siswa D,E,F akan naik ke kelas XII B.
Maka Anda dapat mencentang siswa A,B,C terlebih dahulu.
Step 7 - Pilih Kelas Baru
Silakan menambahkan kelas baru jika kelas yang dituju belum ada di dalam Pordi.
Step 9 - Isi Nama Kelas dan Pilih Wali Kelas
Mengisi nama kelas yang dituju berserta memilih wali kelas untuk menyelesaikan pembuatan kelas baru, kemudian klik Simpan.
Step 10 - Pilih Tahun Ajaran, Jenjang dan Kelas
Silakan Anda memilih Tahun Ajaran, Jenjang dan Kelas baru untuk siswa yang akan di naikkan kelasnya.
Step 11 - Klik Simpan Perubahan dan Selesai
Selamat Anda telah berhasil menaikkan kelas siswa yang ada di Pordi.
Published