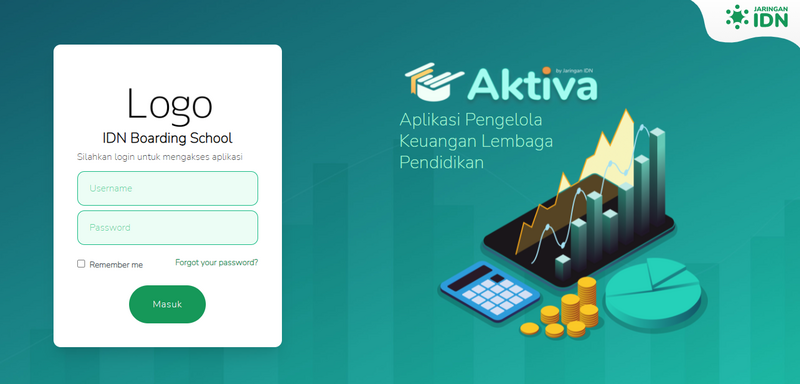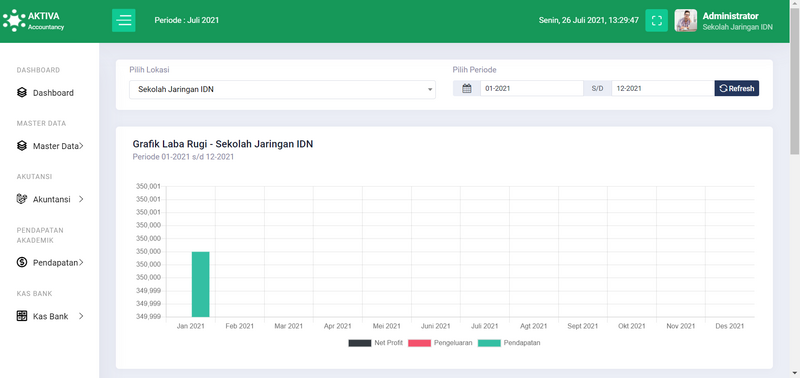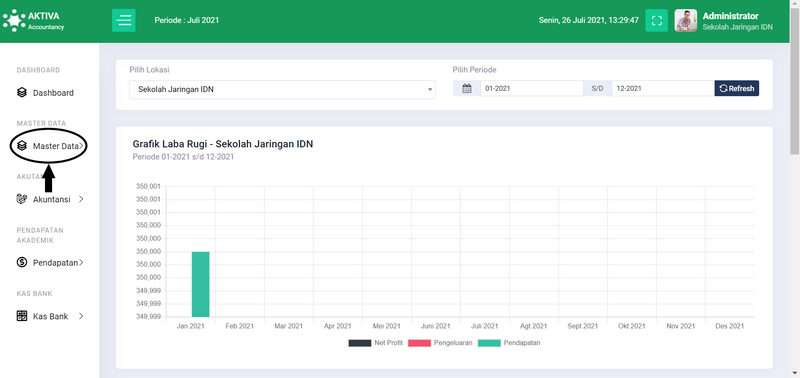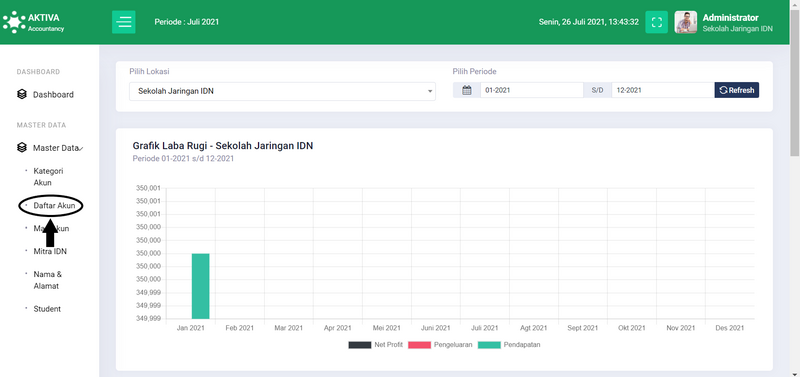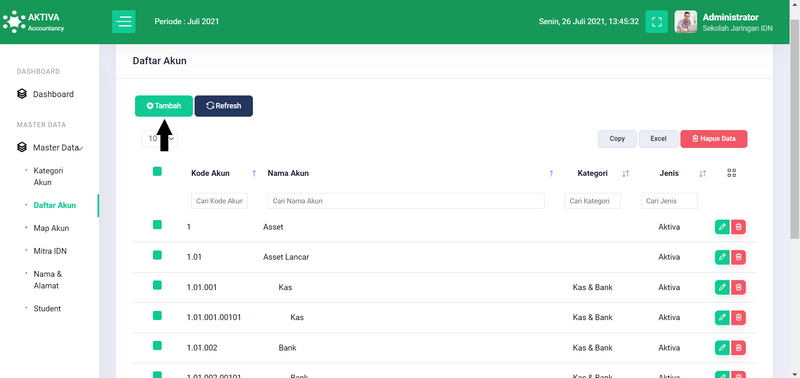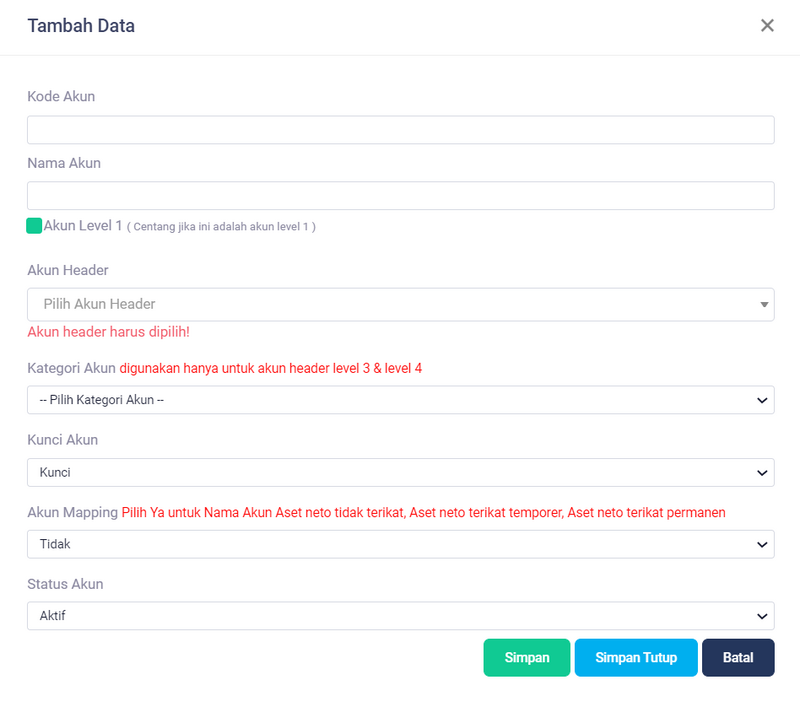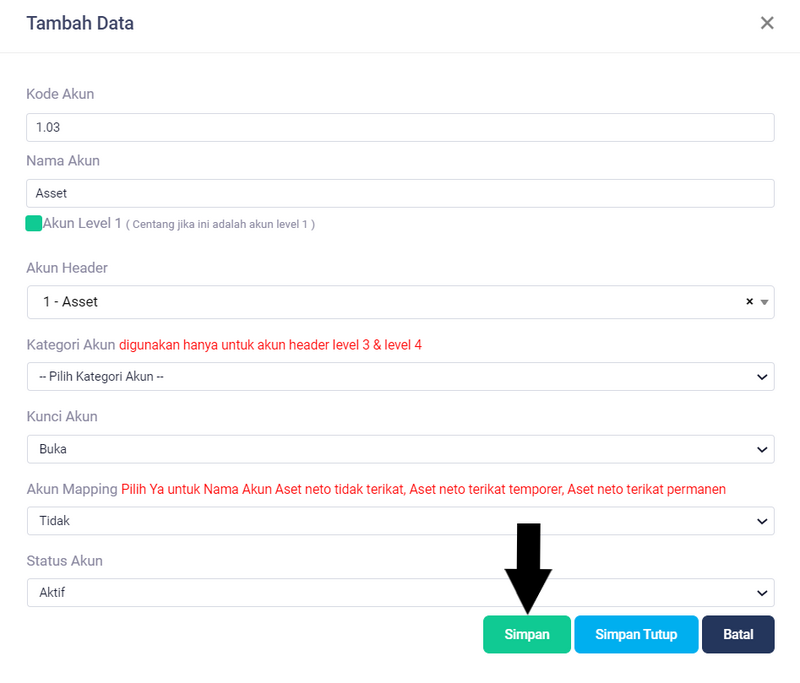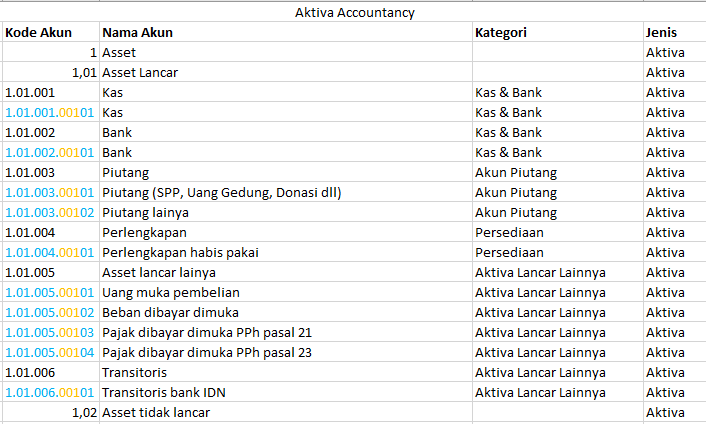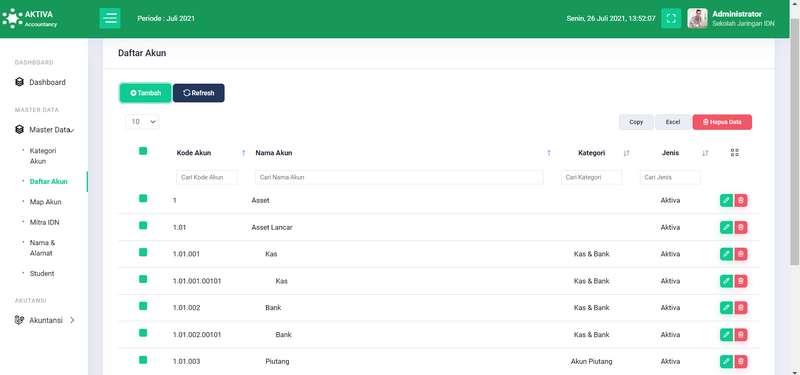(Created page with "{{Tuto Details |Main_Picture=Log_In_Aktiva_Halaman_Depan.png |Main_Picture_annotation={"version":"3.5.0","objects":[{"type":"image","version":"3.5.0","originX":"left","originY...") |
|||
| (3 intermediate revisions by the same user not shown) | |||
| Line 2: | Line 2: | ||
|Main_Picture=Log_In_Aktiva_Halaman_Depan.png | |Main_Picture=Log_In_Aktiva_Halaman_Depan.png | ||
|Main_Picture_annotation={"version":"3.5.0","objects":[{"type":"image","version":"3.5.0","originX":"left","originY":"top","left":-343,"top":-1,"width":1345,"height":646,"fill":"rgb(0,0,0)","stroke":null,"strokeWidth":0,"strokeDashArray":null,"strokeLineCap":"butt","strokeDashOffset":0,"strokeLineJoin":"miter","strokeMiterLimit":4,"scaleX":0.7,"scaleY":0.7,"angle":0,"flipX":false,"flipY":false,"opacity":1,"shadow":null,"visible":true,"clipTo":null,"backgroundColor":"","fillRule":"nonzero","paintFirst":"fill","globalCompositeOperation":"source-over","transformMatrix":null,"skewX":0,"skewY":0,"crossOrigin":"","cropX":0,"cropY":0,"src":"https://panduan.infradigital.io/images/a/a5/Log_In_Aktiva_Halaman_Depan.png","filters":[]}],"height":449.40239043824704,"width":600} | |Main_Picture_annotation={"version":"3.5.0","objects":[{"type":"image","version":"3.5.0","originX":"left","originY":"top","left":-343,"top":-1,"width":1345,"height":646,"fill":"rgb(0,0,0)","stroke":null,"strokeWidth":0,"strokeDashArray":null,"strokeLineCap":"butt","strokeDashOffset":0,"strokeLineJoin":"miter","strokeMiterLimit":4,"scaleX":0.7,"scaleY":0.7,"angle":0,"flipX":false,"flipY":false,"opacity":1,"shadow":null,"visible":true,"clipTo":null,"backgroundColor":"","fillRule":"nonzero","paintFirst":"fill","globalCompositeOperation":"source-over","transformMatrix":null,"skewX":0,"skewY":0,"crossOrigin":"","cropX":0,"cropY":0,"src":"https://panduan.infradigital.io/images/a/a5/Log_In_Aktiva_Halaman_Depan.png","filters":[]}],"height":449.40239043824704,"width":600} | ||
| − | |Description=Persiapan akun diperlukan sebagai langkah awal menggunakan sistem keuangan Aktiva | + | |Description=Persiapan akun diperlukan sebagai langkah awal menggunakan sistem keuangan Aktiva. |
|Categories=Aktiva Yayasan | |Categories=Aktiva Yayasan | ||
|Duration=10 | |Duration=10 | ||
| Line 9: | Line 9: | ||
}} | }} | ||
{{Introduction | {{Introduction | ||
| − | |Introduction=Aktiva Yayasan adalah | + | |Introduction=Aktiva Yayasan adalah Portal Akuntansi yang telah disesuaikan dengan ketentuan ISAK 35 sebagai pelaporan keuangan pendidikan keuangan nirlaba. |
}} | }} | ||
{{Materials}} | {{Materials}} | ||
{{Tuto Step | {{Tuto Step | ||
| − | |Step_Title=Buka | + | |Step_Title=Buka Aktiva di Browser |
| − | |Step_Content=Silahkan buka | + | |Step_Content=Silahkan buka Aktiva di browser PC/Laptop. |
Masukkan User dan Password yang kamu peroleh dari tim Jaringan IDN. | Masukkan User dan Password yang kamu peroleh dari tim Jaringan IDN. | ||
| Line 27: | Line 27: | ||
{{Tuto Step | {{Tuto Step | ||
|Step_Title=Pilih Daftar Akun | |Step_Title=Pilih Daftar Akun | ||
| − | |Step_Content=Pilih '''Daftar Akun''' untuk mendaftarkan akun COA di | + | |Step_Content=Pilih '''Daftar Akun''' untuk mendaftarkan akun COA di Aktiva. |
|Step_Picture_00=Menyiapkan_Akun_Step_2.png | |Step_Picture_00=Menyiapkan_Akun_Step_2.png | ||
}} | }} | ||
| Line 40: | Line 40: | ||
Kemudian klik '''Simpan'''. | Kemudian klik '''Simpan'''. | ||
| + | |||
| + | <br /> | ||
| + | |||
| + | *'''Kode Akun''' : Akan di isi secara genered sesuai urutanya. | ||
| + | *'''Nama Akun''' : Diisi sesuai dengan nama akun. | ||
| + | *'''Akun Header''' : Diiisi sesuai dengan group dari akun tersebut. | ||
| + | *'''Katagori Akun''' : Di sesuaikan dengan kelompok akun nya. | ||
| + | *'''Kunci Akun''' : Pilih buka agar akun fspst di edit atau di hapus oleh user lain. | ||
| + | *'''Akun Maping''' : Pilih tidak (Pilih Ya hanya untuk akun group 3 atau modal equitas). | ||
| + | *'''Status Akun''' : Pilih aktif. | ||
| + | |||
| + | Baca Juga mapping akun berikut [[Mapping Akun Aktiva|Mapping Akun Aktiva - infradigital]]. | ||
|Step_Picture_00=Menyiapkan_Akun_Step_4.png | |Step_Picture_00=Menyiapkan_Akun_Step_4.png | ||
|Step_Picture_01=Menyiapkan_Akun_Step_5.png | |Step_Picture_01=Menyiapkan_Akun_Step_5.png | ||
| Line 46: | Line 58: | ||
{{Tuto Step | {{Tuto Step | ||
|Step_Title=Selesai | |Step_Title=Selesai | ||
| − | |Step_Content=Selamat, Anda telah berhasil menambah akun di | + | |Step_Content=Selamat, Anda telah berhasil menambah akun di Aktiva. |
|Step_Picture_00=Menyiapkan_Akun_Step_6.png | |Step_Picture_00=Menyiapkan_Akun_Step_6.png | ||
}} | }} | ||
Latest revision as of 10:10, 10 November 2021
Persiapan akun diperlukan sebagai langkah awal menggunakan sistem keuangan Aktiva.
Duration
10 minute(s)
Introduction
Aktiva Yayasan adalah Portal Akuntansi yang telah disesuaikan dengan ketentuan ISAK 35 sebagai pelaporan keuangan pendidikan keuangan nirlaba.
Step 1 - Buka Aktiva di Browser
Silahkan buka Aktiva di browser PC/Laptop.
Masukkan User dan Password yang kamu peroleh dari tim Jaringan IDN.
Step 5 - Isi semua kolom
Isi semua kolom sesuai dengan Template pada gambar.
Kemudian klik Simpan.
- Kode Akun : Akan di isi secara genered sesuai urutanya.
- Nama Akun : Diisi sesuai dengan nama akun.
- Akun Header : Diiisi sesuai dengan group dari akun tersebut.
- Katagori Akun : Di sesuaikan dengan kelompok akun nya.
- Kunci Akun : Pilih buka agar akun fspst di edit atau di hapus oleh user lain.
- Akun Maping : Pilih tidak (Pilih Ya hanya untuk akun group 3 atau modal equitas).
- Status Akun : Pilih aktif.
Baca Juga mapping akun berikut Mapping Akun Aktiva - infradigital.
Published