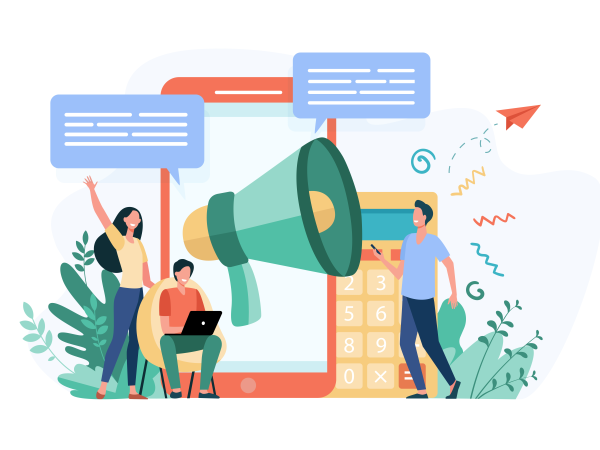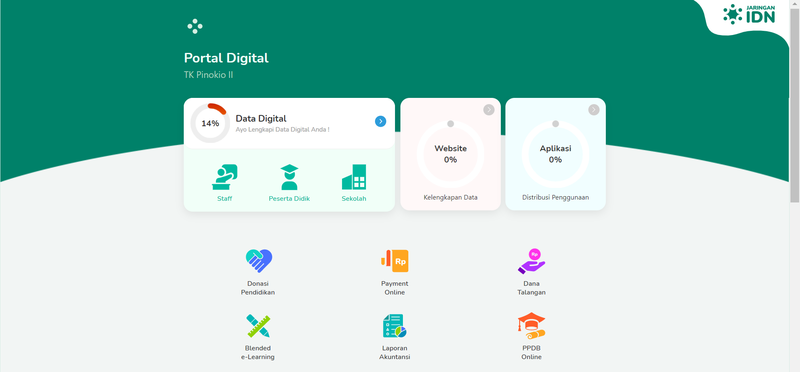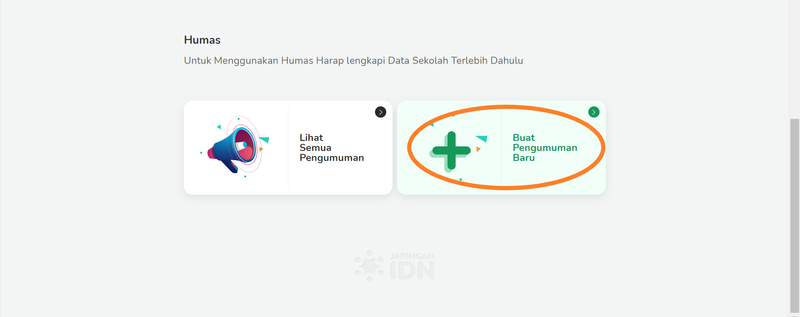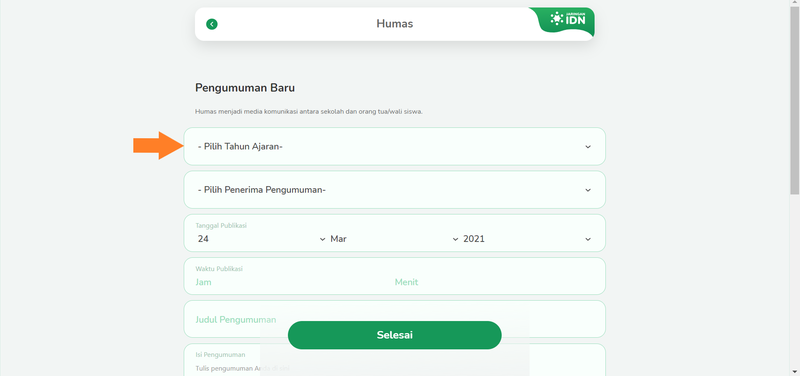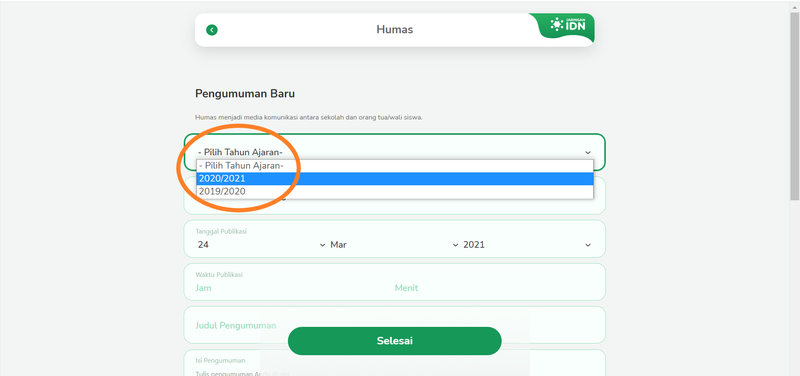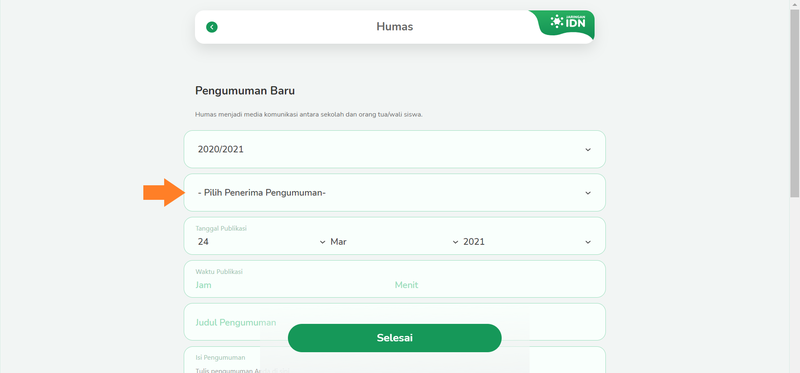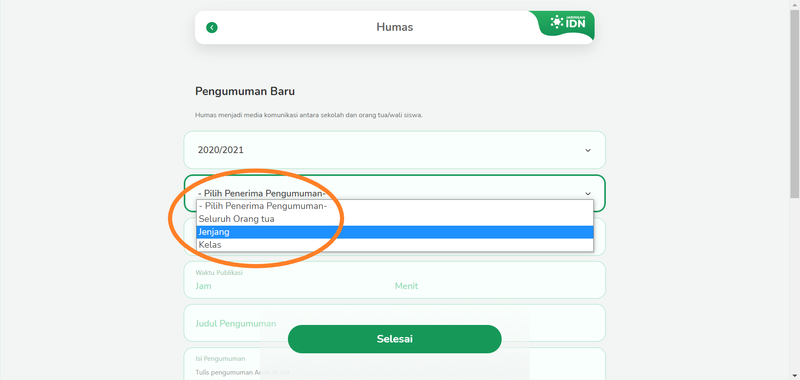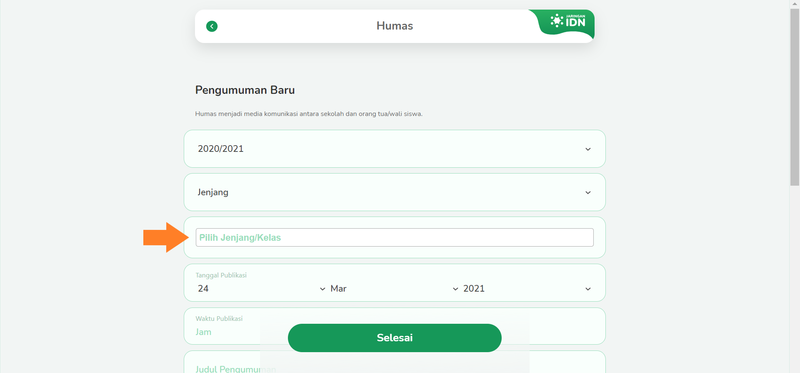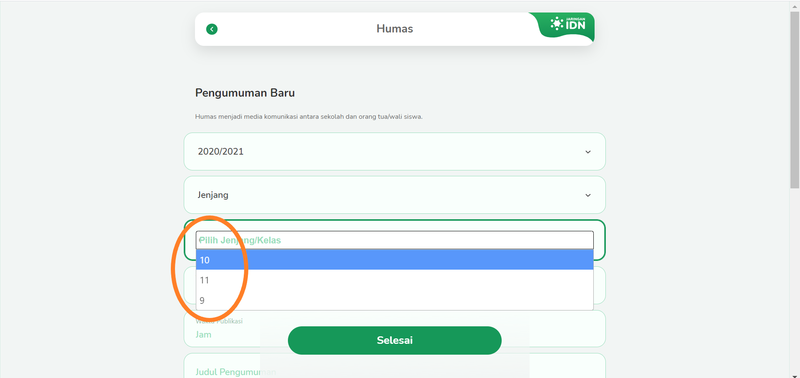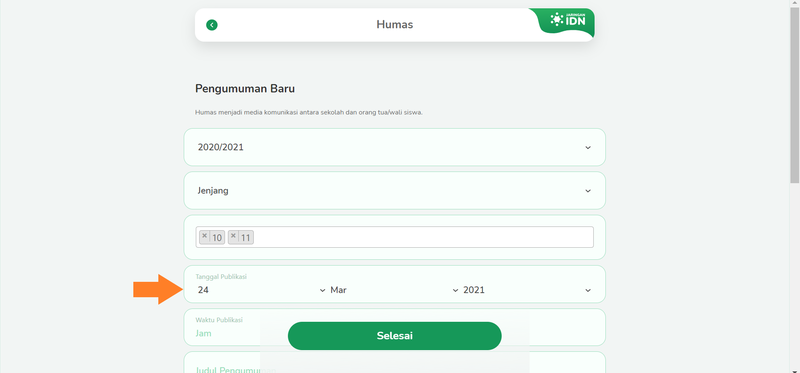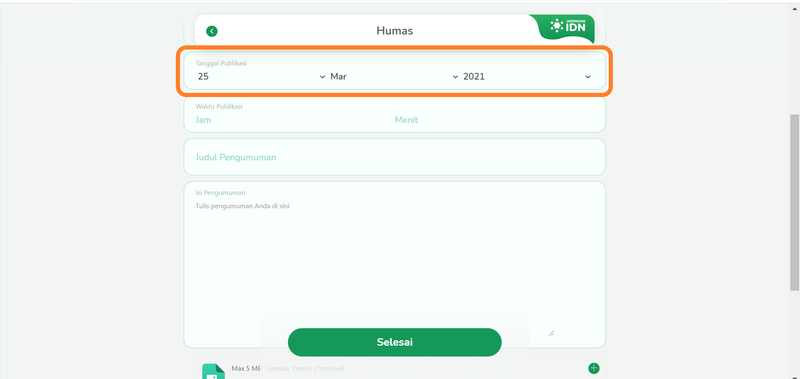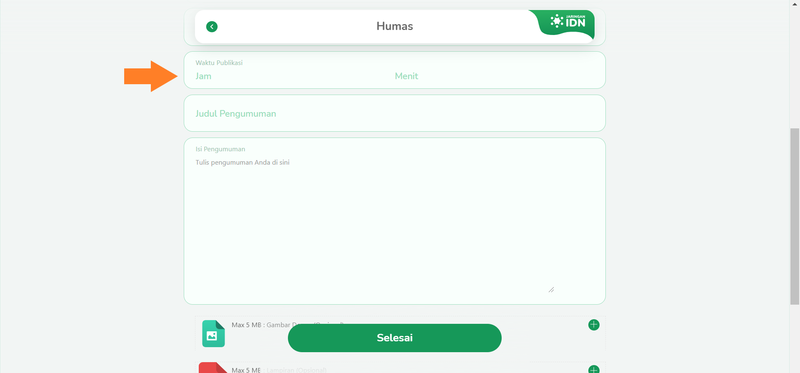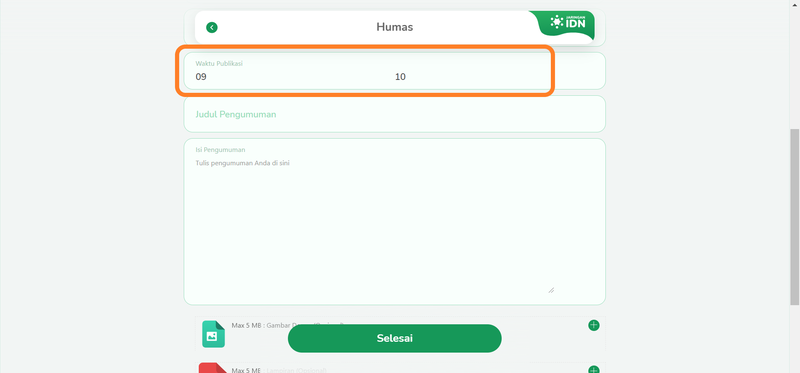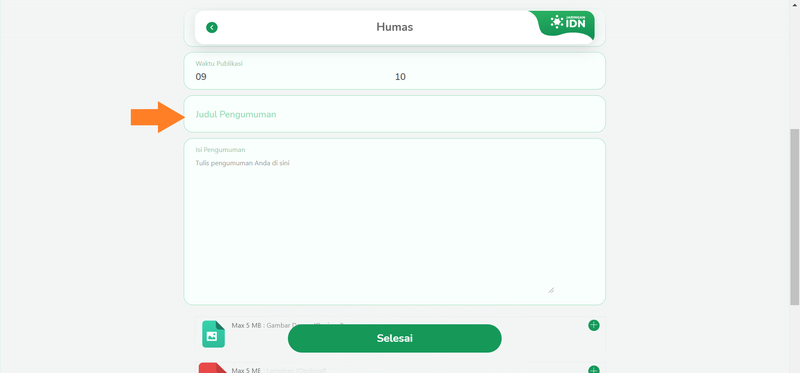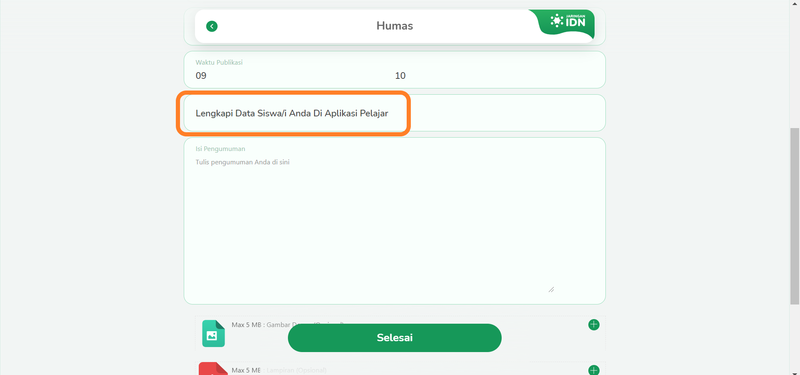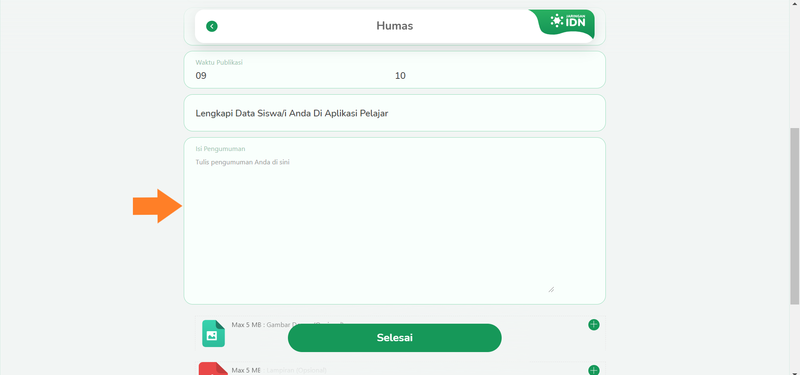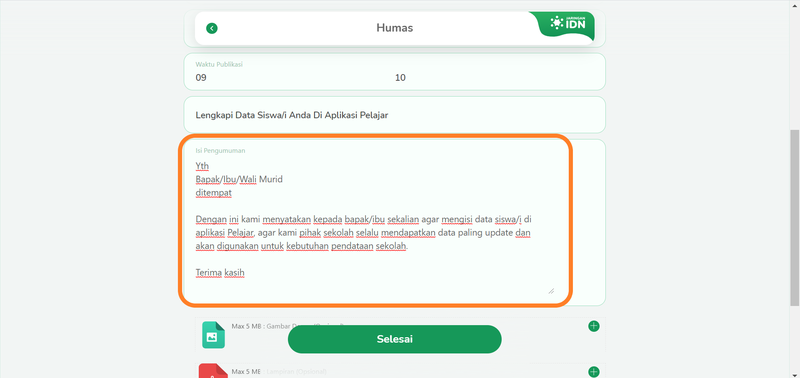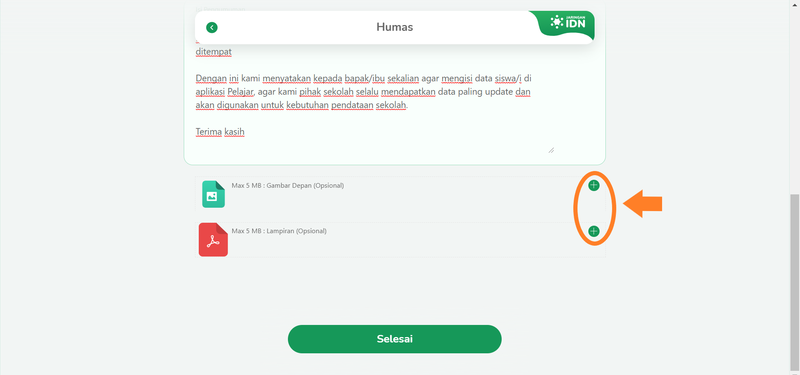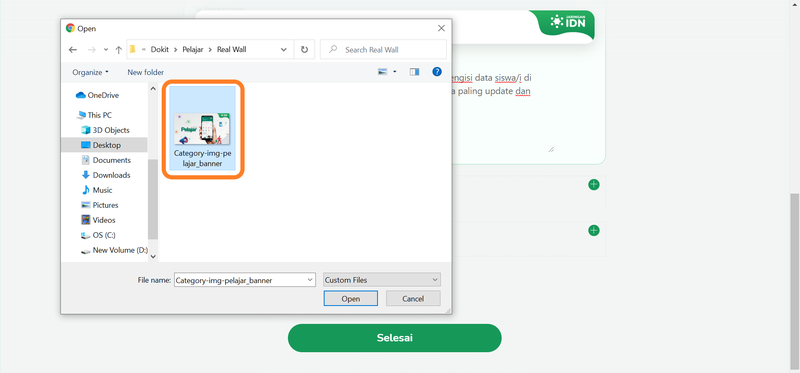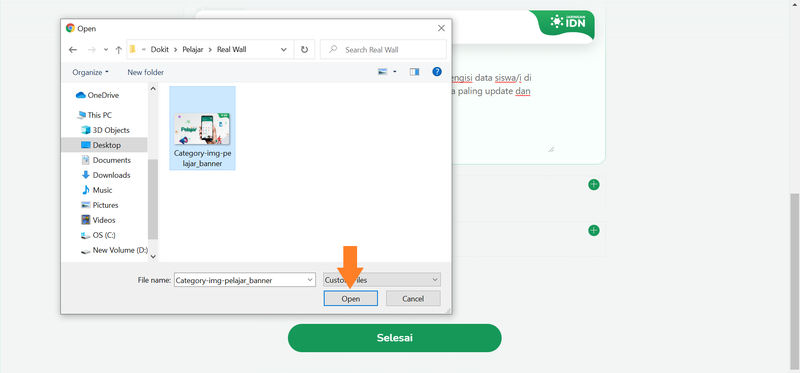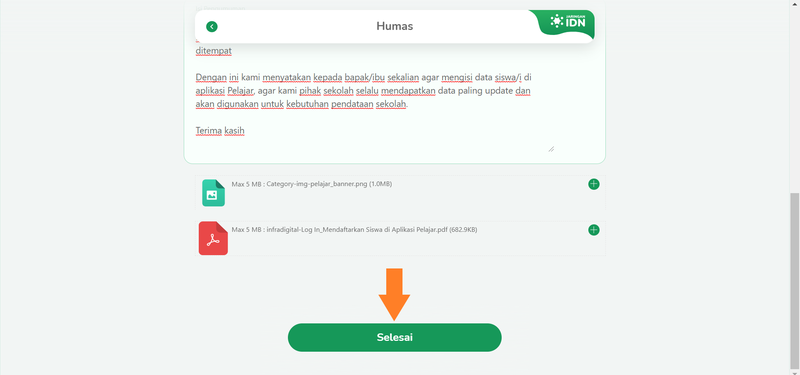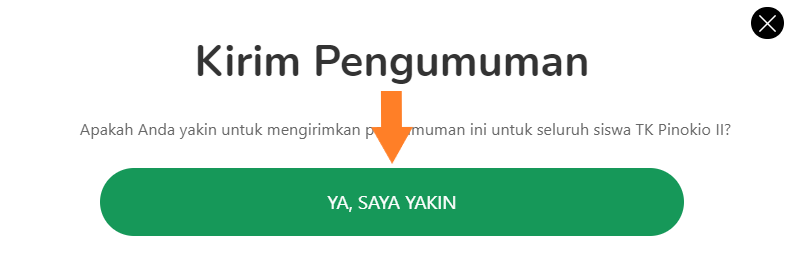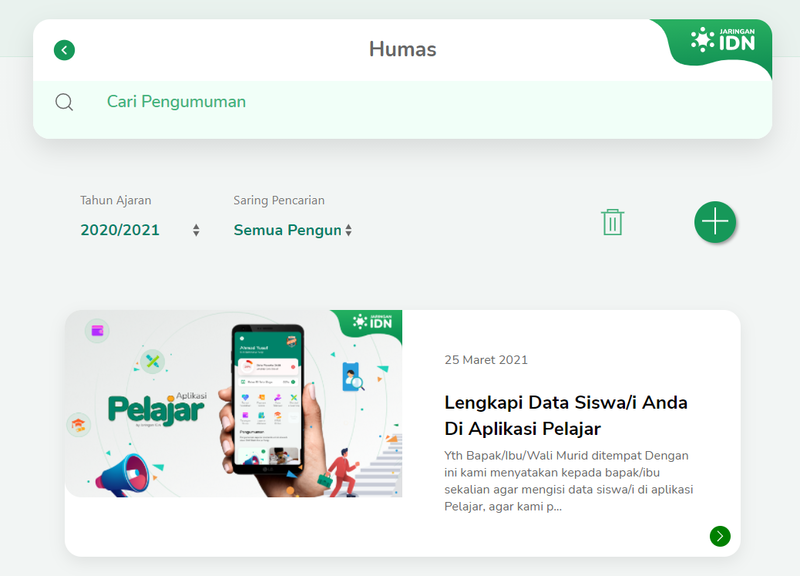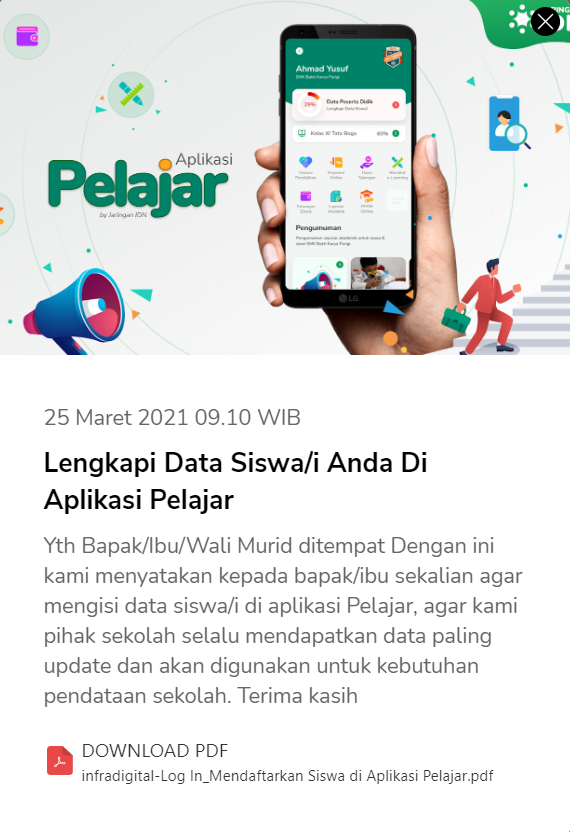(Created page with "{{Tuto Details |Main_Picture=Membuat_Pengumuman_ke_Seluruh_Orang_Tua_8244.jpg |Main_Picture_annotation={"version":"3.5.0","objects":[{"type":"image","version":"3.5.0","originX...") |
|||
| Line 4: | Line 4: | ||
|Description=Anda juga dapat membuat pengumuman berdasarkan jenjang yang diinginkan di dashboard PORDI. | |Description=Anda juga dapat membuat pengumuman berdasarkan jenjang yang diinginkan di dashboard PORDI. | ||
|Categories=Portal Digital | |Categories=Portal Digital | ||
| − | |Duration= | + | |Duration=5 |
|Duration-type=minute(s) | |Duration-type=minute(s) | ||
|Tags=PORDI, Pengumuman, Jenjang | |Tags=PORDI, Pengumuman, Jenjang | ||
| Line 23: | Line 23: | ||
|Step_Title=Pilih Tahun Ajaran | |Step_Title=Pilih Tahun Ajaran | ||
|Step_Content=Pada halaman pengumuman baru, pilih '''Tahun Ajaran''' yang ditujukan untuk pengumuman tersebut. | |Step_Content=Pada halaman pengumuman baru, pilih '''Tahun Ajaran''' yang ditujukan untuk pengumuman tersebut. | ||
| + | |Step_Picture_00=Membuat_Pengumuman_Berdasarkan_Jenjang_Step_2.png | ||
| + | |Step_Picture_01=Membuat_Pengumuman_Berdasarkan_Jenjang_Step_2.1.png | ||
| + | }} | ||
| + | {{Tuto Step | ||
| + | |Step_Title=Pilih Penerima Pengumuman | ||
| + | |Step_Content=Pilih penerima pengumuman untuk '''Jenjang'''. | ||
| + | |Step_Picture_00=Membuat_Pengumuman_Berdasarkan_Jenjang_Step_3.png | ||
| + | |Step_Picture_01=Membuat_Pengumuman_Berdasarkan_Jenjang_Step_3.1.png | ||
| + | }} | ||
| + | {{Tuto Step | ||
| + | |Step_Title=Pilih Jenjang/Tingkat | ||
| + | |Step_Content=Kemudian piliha '''Jenjang/Tingkat''' yang akan menerima pengumuman. Anda dapat memilih lebih dari satu jenjang. | ||
| + | |Step_Picture_00=Membuat_Pengumuman_Berdasarkan_Jenjang_Step_4.png | ||
| + | |Step_Picture_01=Membuat_Pengumuman_Berdasarkan_Jenjang_Step_4.1.png | ||
| + | }} | ||
| + | {{Tuto Step | ||
| + | |Step_Title=Pilih Tanggal Publikasi | ||
| + | |Step_Content=Tentukan '''Tanggal Publikasi''', sebagai contoh pada gambar pengumuman akan dikirimkan pada tanggal '''25 maret 2021'''. | ||
| + | |Step_Picture_00=Membuat_Pengumuman_Berdasarkan_Jenjang_Step_5.png | ||
| + | |Step_Picture_01=Membuat_Pengumuman_Berdasarkan_Jenjang_Step_5.1.png | ||
| + | }} | ||
| + | {{Tuto Step | ||
| + | |Step_Title=Isi Waktu Publikasi | ||
| + | |Step_Content=Isikan '''Waktu Publikasi''' pengumuman Anda dengan format 24 jam, sebagai contoh pengumuman pada gambar akan dikirimkan pada jam 09 lewat 10 menit pagi hari. | ||
| + | |Step_Picture_00=Membuat_Pengumuman_Berdasarkan_Jenjang_Step_6.png | ||
| + | |Step_Picture_01=Membuat_Pengumuman_Berdasarkan_Jenjang_Step_6.1.png | ||
| + | }} | ||
| + | {{Tuto Step | ||
| + | |Step_Title=Isi Judul Pengumuman | ||
| + | |Step_Content=Anda dapat mengisi judul pengumuman sesuai kebutuhan dengan maksimal jumlah karakter adalah 59 karakter. | ||
| + | |Step_Picture_00=Membuat_Pengumuman_Berdasarkan_Jenjang_Step_7.png | ||
| + | |Step_Picture_01=Membuat_Pengumuman_Berdasarkan_Jenjang_Step_7.1.png | ||
| + | }} | ||
| + | {{Tuto Step | ||
| + | |Step_Title=Isi Pengumuman Anda | ||
| + | |Step_Content=Silahkan isi pengumuman Anda dan pastikan jumlah karakter lebih dari 32 karakter. | ||
| + | |Step_Picture_00=Membuat_Pengumuman_Berdasarkan_Jenjang_Step_8.png | ||
| + | |Step_Picture_01=Membuat_Pengumuman_Berdasarkan_Jenjang_Step_8.1.png | ||
| + | }} | ||
| + | {{Tuto Step | ||
| + | |Step_Title=Pilih File | ||
| + | |Step_Content=Anda dapat menaruh gambar sebagai cover pengumuman dan pdf untuk surat resmi dari lembaga. | ||
| + | |||
| + | Klik '''tanda (+)''' pada sebelah kanan gambar/pdf, kemudian pilih gambar/pdf dan klik '''Open'''. | ||
| + | |Step_Picture_00=Membuat_Pengumuman_Berdasarkan_Jenjang_Step_9.png | ||
| + | |Step_Picture_01=Membuat_Pengumuman_Berdasarkan_Jenjang_Step_9.1.png | ||
| + | |Step_Picture_02=Membuat_Pengumuman_Berdasarkan_Jenjang_Step_9.2.png | ||
| + | }} | ||
| + | {{Tuto Step | ||
| + | |Step_Title=Klik Selesai dan Ya, Saya Yakin | ||
| + | |Step_Content=Silahkan klik '''Selesai''' dan '''Ya, Saya Yakin''' untuk menyimpan pengumuman yang sudah Anda buat. | ||
| + | |Step_Picture_00=Membuat_Pengumuman_Berdasarkan_Jenjang_Step_10.png | ||
| + | |Step_Picture_01=Membuat_Pengumuman_Berdasarkan_Jenjang_Step_10.1.png | ||
| + | }} | ||
| + | {{Tuto Step | ||
| + | |Step_Title=Selesai | ||
| + | |Step_Content=Selamat, Anda telah berhasil membuat pengumuman ke orang tua/siswa berdasarkan Jenjang/Tingkat. | ||
| + | |Step_Picture_00=Membuat_Pengumuman_Berdasarkan_Jenjang_Step_11.png | ||
| + | |Step_Picture_01=Membuat_Pengumuman_Berdasarkan_Jenjang_Step_11.1.png | ||
}} | }} | ||
{{Notes}} | {{Notes}} | ||
{{PageLang}} | {{PageLang}} | ||
{{Tuto Status | {{Tuto Status | ||
| − | |Complete= | + | |Complete=Published |
}} | }} | ||
Revision as of 06:36, 24 March 2021
Contents
- 1 Introduction
- 2 Step 1 - Buka Dashboard di Browser
- 3 Step 2 - Pilih Tahun Ajaran
- 4 Step 3 - Pilih Penerima Pengumuman
- 5 Step 4 - Pilih Jenjang/Tingkat
- 6 Step 5 - Pilih Tanggal Publikasi
- 7 Step 6 - Isi Waktu Publikasi
- 8 Step 7 - Isi Judul Pengumuman
- 9 Step 8 - Isi Pengumuman Anda
- 10 Step 9 - Pilih File
- 11 Step 10 - Klik Selesai dan Ya, Saya Yakin
- 12 Step 11 - Selesai
- 13 Comments
Introduction
Step 1 - Buka Dashboard di Browser
Silahkan klik atau copy url https://pordi.infradigital.io/ di browser komputer atau hp Anda.
Kemudian scroll kebawah dan pilih Buat Pengumuman Baru.
Step 2 - Pilih Tahun Ajaran
Pada halaman pengumuman baru, pilih Tahun Ajaran yang ditujukan untuk pengumuman tersebut.
Step 4 - Pilih Jenjang/Tingkat
Kemudian piliha Jenjang/Tingkat yang akan menerima pengumuman. Anda dapat memilih lebih dari satu jenjang.
Step 5 - Pilih Tanggal Publikasi
Tentukan Tanggal Publikasi, sebagai contoh pada gambar pengumuman akan dikirimkan pada tanggal 25 maret 2021.
Step 6 - Isi Waktu Publikasi
Isikan Waktu Publikasi pengumuman Anda dengan format 24 jam, sebagai contoh pengumuman pada gambar akan dikirimkan pada jam 09 lewat 10 menit pagi hari.
Step 7 - Isi Judul Pengumuman
Anda dapat mengisi judul pengumuman sesuai kebutuhan dengan maksimal jumlah karakter adalah 59 karakter.
Step 8 - Isi Pengumuman Anda
Silahkan isi pengumuman Anda dan pastikan jumlah karakter lebih dari 32 karakter.
Step 9 - Pilih File
Anda dapat menaruh gambar sebagai cover pengumuman dan pdf untuk surat resmi dari lembaga.
Klik tanda (+) pada sebelah kanan gambar/pdf, kemudian pilih gambar/pdf dan klik Open.
Step 10 - Klik Selesai dan Ya, Saya Yakin
Silahkan klik Selesai dan Ya, Saya Yakin untuk menyimpan pengumuman yang sudah Anda buat.
Step 11 - Selesai
Selamat, Anda telah berhasil membuat pengumuman ke orang tua/siswa berdasarkan Jenjang/Tingkat.
Published